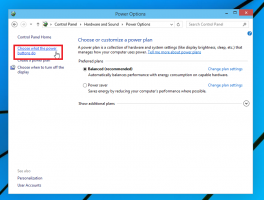Een back-up maken van vastgezette apps in het startmenu in Windows 11
Als u uw Start-menu in Windows 11 hebt aangepast, wilt u misschien een back-up maken van het gedeelte met vastgezette apps. Hiermee kunt u de vastgezette pictogrammen later herstellen naar uw of een ander gebruikersaccount.
Advertentie
Het herwerkte Start-menu in Windows 11 lijkt in niets op dat wat we in eerdere versies van het besturingssysteem hebben gezien. Microsoft heeft het hele idee achter de look en feel opnieuw uitgevonden.
Het bevat niet langer Live Tiles. In plaats daarvan toont het meer secties, zoals: vastgezette apps, "Aanbevolen" bestanden, en gebruikersmappen.

De "Vastgezette apps" sectie is het bovenste deel van het menu Start. Het toont een raster van app-pictogrammen voor een deel van de software die op uw pc is geïnstalleerd. Ze verschijnen daar wanneer u met de rechtermuisknop op een app klikt en "Vastzetten om te starten".
De eerste keer dat u zich aanmeldt bij Windows 11, bevat het menu Start alleen apps die door Microsoft voor u zijn vastgezet. U kunt de standaardset pictogrammen losmaken en uw favoriete apps vastzetten. Uw keuze wordt op al uw apparaten gesynchroniseerd als u een Microsoft-account gebruikt.
Vandaag zullen we bekijken hoe u een back-up kunt maken van vastgezette items in het menu Start en deze kunt herstellen.
Back-up van vastgemaakte apps in het startmenu in Windows 11
Ga als volgt te werk om een back-up te maken van de vastgezette pictogrammen in het menu Start van Windows 11.
- Open de Verkenner app met de Winnen + E sleutels of met een andere methode.
- Typ of kopieer en plak het volgende pad in de adresbalk:
%LocalAppData%\Packages\Microsoft. Ramen. StartMenuExperienceHost_cw5n1h2txyewy\LocalState. Deze map bevat Startmenubestanden voor de huidige gebruiker.
- Kopieer de start.bin en start2.bin bestanden. Selecteer ze gewoon en druk op Ctrl + C. Houd er rekening mee dat u, afhankelijk van de Windows 11-versie, mogelijk niet de start2.bin bestand, of misschien meer start*.bin bestanden. Kopieer ze allemaal.

- Plak nu de bestanden (Ctrl +V) naar een andere maplocatie die u als back-up wilt gebruiken.
Je bent klaar! Deze eenvoudige stappen zijn goed genoeg om een back-up te maken van uw vastgezette Start-menupictogrammen.
Laten we nu bekijken hoe u ze kunt herstellen vanaf de back-up.
Herstel vastgezette pictogrammen in het Windows 11 Start-menu
- Open Verkenner (Win + E) en navigeer naar de map waarin u de. opslaat start*.bin bestanden.
- Kopieer de start.bin, start2.bin, en andere start*.bin-bestanden die u hebt (indien aanwezig).
- Open nu de
%LocalAppData%\Packages\Microsoft. Ramen. StartMenuExperienceHost_cw5n1h2txyewy\LocalStatemap. - plak de start*.bin bestanden naar de
Lokale Staatmap. Bevestig de bestandsvervanging.
- druk op Winnen + R en typ
cmd.exein de Rennen doos om een nieuwe te openen Opdrachtprompt. - Kopieer en plak de volgende opdracht en druk op Enter om het uit te voeren:
taskkill /im StartMenuExperienceHost.exe /f & timeout /t 3 & start C:\Windows\SystemApps\Microsoft. Ramen. StartMenuExperienceHost_cw5n1h2txyewy\StartMenuExperienceHost.exe. Het start het menu Start opnieuw.
- Het menu Start toont nu de vastgezette items van de reservekopie.
Je bent klaar. Naast de pinnen van het menu Start voor uw persoonlijke accounts, kunt u er een back-up van maken voor elk ander gebruikersaccount op uw computer. Maar in dit geval heeft u beheerdersrechten nodig.
Back-up en herstel Startmenu-pinnen voor een specifiek gebruikersaccount
Om een reservekopie te maken van vastgezette Start-menupictogrammen voor een specifieke gebruiker, opent u Verkenner (Winnen + E). Navigeer naar de C:\Gebruikers\ map en noteer de mapnaam van het gebruikersaccount waarvoor u een back-up wilt maken van de menu-items van Start.

Klik nu op de adresbalk in Verkenner en plak het volgende pad: C:\Gebruikers\.
Vervang de gedeelte met de naam van de gebruikersmap die u hebt genoteerd. Druk op de Binnenkomen toets om ervoor te zorgen dat File Explorer u naar de map Startmenu voor die gebruiker brengt. U moet de bevestigen Gebruikersaccount controle snel.

Nu kunt u de. kopiëren of plakken start.bin en andere start*.bin bestanden met behulp van de stappen voor het persoonlijke gebruikersaccount dat eerder in dit bericht is besproken.
Dat is het.