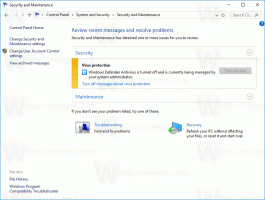Apps uitvoeren als een andere gebruiker in Windows 11
Omdat het een besturingssysteem voor meerdere gebruikers is, kunt u met Windows 11 apps als een andere gebruiker uitvoeren. Het betekent dat als u meer dan één gebruikersaccount heeft, u een app met verschillende inloggegevens kunt uitvoeren. Dit kan handig zijn wanneer u snel een aantal beperkingen moet toepassen op een app of wilt voorkomen dat deze toegang krijgt tot uw persoonlijke gegevens.
Uitvoeren als andere gebruiker is een ingebouwde functie van Windows 11, dus u hoeft geen extra software te installeren. Naast het starten van reguliere apps (.exe), kunt u het ook gebruiken met batchbestanden (.bat, .cmd) en installatiepakketten (.msc of .msi).
Op deze manier wordt de app, het script of het installatieprogramma uitgevoerd met dezelfde rechten, beperkingen en machtigingen als de doelgebruiker. Ze gebruiken de gebruikersaccountgegevens waarop u momenteel bent aangemeld niet.
Met dit laatste kunt u meerdere exemplaren van dezelfde app onder verschillende inloggegevens op het bureaublad laten draaien.
Er zijn vier manieren om een app als een andere gebruiker uit te voeren in Windows 11. Daarvoor kunt u de opties gebruiken die beschikbaar zijn in Verkenner, de taakbalk, het menu Start en de opdrachtprompt.
Uitvoeren als andere gebruiker in Windows 11
Ga als volgt te werk om een app als een andere gebruiker in Windows 11 uit te voeren.
- Open Verkenner (Winnen + E) en ga naar de map die het app-exe-bestand bevat.
- Houd de ingedrukt Verschuiving toets op het toetsenbord
- Klik met de rechtermuisknop op het uitvoerbare bestand om het contextmenu te openen. U kunt nu de Verschuiving toets.
- Klik op "Toon meer opties" om de. te openen uitgebreid contextmenu.
- Klik op de Uitvoeren als andere gebruiker in het contextmenu.
- Vul de gebruikersnaam en het wachtwoord in voor de gebruiker die u wilt uitvoeren.
Je bent klaar. De app start onder de opgegeven inloggegevens van de andere gebruiker.
Nogmaals, er zijn nog een paar methoden om een uitvoerbaar bestand, script of installatieprogramma onder verschillende inloggegevens te starten.
Uitvoeren als andere gebruiker vanuit het contextmenu van de taakbalk
- Klik met de rechtermuisknop op de app-pictogram in de taakbalk. Het kan een vastgezette of actieve app zijn.
- Houd de ingedrukt Verschuiving toets.
- Tijdens het vasthouden Verschuiving, klik met de rechtermuisknop op de applicatie naam in het contextmenu om extra menu-items te zien.
- Laat de... Los Verschuiving toets en klik Uitvoeren als andere gebruiker.
- Geef ten slotte de gebruikersaccountgegevens op om een nieuw exemplaar van de app uit te voeren.
Opmerking: deze methode werkt niet voor Verkenner, vastgezet of actief. De opdracht Uitvoeren als is niet beschikbaar voor het taakbalkpictogram.
Ten slotte bevat Windows 11 de console-app "runas" waarmee u apps kunt starten met verschillende inloggegevens. Hier leest u hoe u het kunt gebruiken.
Uitvoeren als een andere gebruiker in Windows 11 vanaf de opdrachtprompt
- Klik met de rechtermuisknop op de Begin knop in de taakbalk en selecteer Windows-terminal vanuit het contextmenu.
- Selecteer PowerShell of Opdrachtprompt als Terminal opent naar een ander profiel.
- Typ het volgende commando en druk op Binnenkomen.
runas /user:"gebruikersnaam" "Volledig pad naar het exe-bestand". - Vervanging gebruikersnaam met de daadwerkelijke gebruikersaccountnaam die u wilt uitvoeren. Als het een domeinaccount is, gebruik dan de Domeinnaam\Gebruikersnaamformaat.
- Als u de ingevoerde inloggegevens voor toekomstig gebruik wilt bewaren, voert u de opdracht uit als
runas /user:"gebruikersnaam" /savecred "Volledig pad naar het exe-bestand". Windows slaat het wachtwoord op in Credential Manager en zal er de volgende keer niet meer om vragen.
Naast de hierboven besproken methoden, kunt u ook de opdracht "Als andere gebruiker uitvoeren" toevoegen aan het menu Start. Het verschijnt in het rechtsklikmenu voor snelkoppelingen in de weergave "Alle apps".
Voor dat doel bevat Windows 11 een groepsbeleid. U kunt het activeren met een registeraanpassing of in gpedit.msc. De eerste optie werkt in alle edities van Windows 11. De laatste is alleen beschikbaar in Windows 10 Pro en hoger.
Schakel Uitvoeren als in voor de snelkoppelingen in het menu Start
Ga als volgt te werk om de optie Uitvoeren als andere gebruiker voor het menu Start in Windows 11 in te schakelen.
- Download het ZIP-archief met deze link.
- Pak de REG-bestanden eruit naar een willekeurige map.
- Dubbelklik op het bestand
Add_Run_as_different_user_for_Start_menu.regom de optie voor de snelkoppelingen in het menu Start in te schakelen. - Bevestig de UAC-prompt door te klikken op de Ja knop.
- Meld u af bij Windows 11 of gewoon herstart het om de wijziging toe te passen.
- Het Start-menu toont nu de Uitvoeren als andere gebruiker opdracht.
Je bent klaar. Het bestand voor ongedaan maken is Remove_Run_as_different_user_for_Start_menu.reg; gebruik het om de standaardinstellingen te herstellen.
Als u Windows 10 Pro of hoger gebruikt, kunt u de Editor voor lokaal groepsbeleid in plaats van.
De Groepsbeleid-methode
- druk op Winnen + R en typ
gpedit.mscin het vak Uitvoeren en druk vervolgens op Binnenkomen. - Navigeren naar Gebruikersconfiguratie > Beheersjablonen > Menu Start en Taakbalk.
- Vind de Toon de opdracht "Als andere gebruiker uitvoeren" op Start beleid aan de rechterkant en dubbelklik erop.
- Selecteer Ingeschakeld om de opdracht Uitvoeren als andere gebruiker" toe te voegen aan het snelmenu van het menu Start. Klik op toepassen en OK.
- Instellen op Niet ingesteld op elk moment later zal het commando verbergen (standaard).
Je bent klaar. Nu is de opdracht beschikbaar voor de snelkoppelingen in het menu Start. Hier leest u hoe u het kunt gebruiken.
Uitvoeren als andere gebruiker vanuit het menu Start
- Schakel de opdracht Uitvoeren als ander gebruiker in voor:
- Open de Begin menu.
- Klik op de Alle apps knop.
- Zoek de app-snelkoppeling voor uw app en klik er met de rechtermuisknop op.
- Selecteer Meer > Uitvoeren als andere gebruiker.
- Vul de gebruikersnaam en het wachtwoord in en druk op de Enter-toets.
Gedaan!
Als u tot slot vaak het contextmenu Uitvoeren als andere gebruiker gebruikt, vindt u het misschien vervelend om de Verschuiving toets elke keer dat u op de klikt Toon meer opties item. Om je tijd te besparen, kun je het altijd zichtbaar maken in het uitgebreide contextmenu onder "Meer opties weergeven". Opmerking: u kunt niets toevoegen aan het standaard "compacte" contextmenu. Wees verward tussen de twee menutypes.
Toon altijd Uitvoeren als andere gebruiker in het contextmenu
- druk op Winnen + R om het dialoogvenster Uitvoeren te openen; type
regediten raak Binnenkomen om de te openen Register-editor. - Ga in het linkerdeelvenster naar de
HKEY_CLASSES_ROOT\exefile\shell\runasusertoets. - Verwijder aan de rechterkant de Verlengd lege tekenreekswaarde.
- Verwijder nu dezelfde uitgebreide tekenreekswaarde onder de volgende sleutels:
- HKEY_CLASSES_ROOT\cmdfile\shell\runassur
- HKEY_CLASSES_ROOT\batfile\shell\runassur
- HKEY_CLASSES_ROOT\mscfile\shell\runassur
- HKEY_CLASSES_ROOT\Msi. Pakket\shell\runuser
- De Uitvoeren als andere gebruiker commando is nu altijd zichtbaar in de "Toon meer opties" menuvariant.
Om deze wijziging ongedaan te maken, maakt u eenvoudig de verwijderde "Uitgebreide" waarde opnieuw aan onder de respectieve toetsen.
Om dit proces te automatiseren, kunt u de volgende kant-en-klare registerbestanden gebruiken.
Registerbestanden downloaden
De Always_show_Run_as_different_user.reg bestand zorgt ervoor dat de opdracht direct verschijnt zonder de ingedrukt te houden Verschuiving sleutel voor de "Toon meer opties" artikel. Het andere opgenomen REG-bestand maakt de wijziging ongedaan.
Soms wilt u echter het tegenovergestelde effect bereiken en de opdracht "Als andere gebruiker uitvoeren" voor alle gebruikers verbergen. Voor dat doel moet je een beetje andere tweak toepassen. Laten we het voor de volledigheid nog eens bekijken.
Verwijder het contextmenu Uitvoeren als andere gebruiker voor alle gebruikers
- Open de Register-editor (regedit.exe).
- Navigeer naar de volgende toets:
HKEY_CLASSES_ROOT\cmdfile\shell\runassur. - Klik met de rechtermuisknop op de runuser toets aan de linkerkant en selecteer Nieuw > Tekenreekswaarde uit de menukaart.
- Noem de nieuwe waarde als Alleen programmatische toegang en laat de waardegegevens leeg.
- Herhaal de stappen 2-4 onder de volgende toetsen.
- HKEY_CLASSES_ROOT\cmdfile\shell\runassur
- HKEY_CLASSES_ROOT\batfile\shell\runassur
- HKEY_CLASSES_ROOT\mscfile\shell\runassur
- HKEY_CLASSES_ROOT\Msi. Pakket\shell\runuser
- De "Uitvoeren als andere gebruiker" is nu verwijderd voor alle gebruikers.
Je bent klaar. De Alleen programmatische toegang value instrueert Bestandsverkenner om het contextmenu-item voor de gebruiker te verbergen. Maar het verbreekt de functionaliteit van apps of Windows niet. De verborgen opdracht blijft toegankelijk voor apps als sommigen van hen er toegang toe moeten hebben.
Om het contextmenu-item weer toe te voegen, verwijdert u eenvoudig de Alleen programmatische toegang waarde die je hebt gecreëerd.
Om je tijd te besparen, heb ik een aantal REG-bestanden voor deze zaak voorbereid. Klik hier om ze te downloaden:
REG-bestanden downloaden
Het bestand Remove_Run_as_different_user_from_context_menu.reg zal het menu-item verbergen. Het andere bestand, Add_Run_as_different_user_from_context_menu.reg, zal de opdracht in het rechtsklikmenu herstellen.
Dat is het!