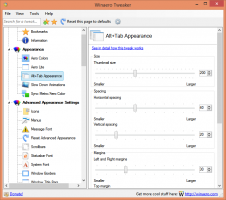Windows 11 heeft een nieuwe app-kiezer, hier leest u hoe u deze kunt inschakelen
Windows 11 build 22563 bevat een verborgen functie die Microsoft niet vermeldde in het wijzigingslogboek. Het is een opnieuw ontworpen dialoogvenster voor het kiezen van apps dat er modern uitziet dankzij de vloeiende ontwerpstijl. Uiteraard ondersteunt het het donkere thema.
Advertentie
De "app-kiezer" is het dialoogvenster met alle apps die voor een specifiek bestandstype zijn geregistreerd. De gebruiker kan het gebruiken om alternatieve software aan te roepen in plaats van standaardsoftware. Als u bijvoorbeeld meerdere afbeeldingsviewers hebt geïnstalleerd, kunt u een foto in een ervan openen in plaats van deze te openen in de standaard Foto's-app. Zo ziet dat dialoogvenster eruit in de stabiele versie van Windows 11.
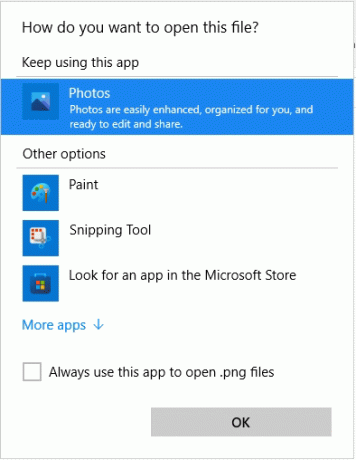
In feite biedt de nieuwe app-kiezer niets drastisch nieuws. Er is nog steeds de lijst met apps, een sectie om de momenteel gekoppelde app (indien aanwezig) weer te geven en een paar opties om naar apps te bladeren. Zie de volgende schermafbeelding.
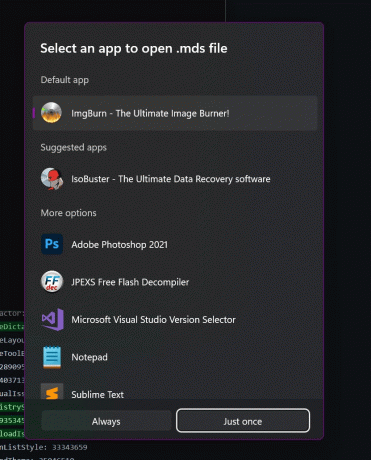
De knoppen doen nu echter denken aan wat we op Android zien. Een van de knoppen met de titel "Altijd", maakt de app-selectie permanent. Een andere knop is "Maar een keer", waarmee de geselecteerde app slechts één keer voor het bestand wordt gestart.
Deze herschikte knoppen veranderen niet echt de manier waarop het dialoogvenster werkt, maar ze zien er nu moderner en duidelijker uit. Eerder moest u het selectievakje aanvinken om de app-koppeling te wijzigen.
Aangezien het nieuwe dialoogvenster een werk in uitvoering is, is het momenteel verborgen in bouw 22563. U moet het dus handmatig inschakelen.
Nieuwe app-kiezer inschakelen in Windows 11
- Ga naar deze pagina op GitHub en download ViveTool.
- Pak de gedownloade bestanden uit waar u maar wilt.
- Windows-terminal openen als beheerder in de ViveTool-map.
- Voer de volgende opdracht uit:
vivetool.exe addconfig 36302090 2. Gebruik het opdrachtpromptprofiel in Windows Terminal (Ctrl + Verschuiving + 2). - Klik met de rechtermuisknop op een bestand en selecteer Openen met > Kies de app.
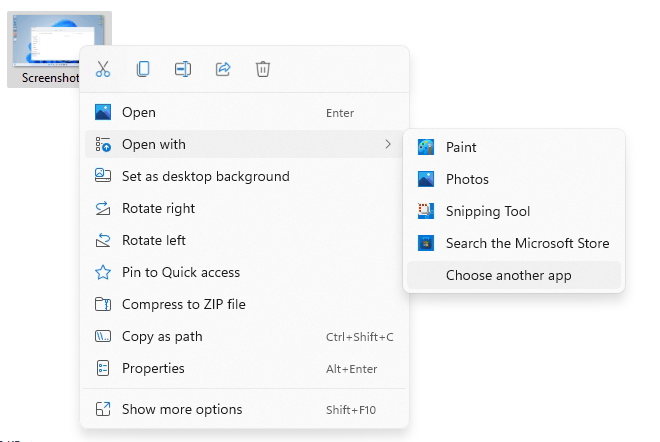
Nu zou u het nieuwe dialoogvenster voor de app-kiezer moeten zien.
Om de wijziging ongedaan te maken en terug te keren naar de klassieke app-kiezer van Windows 11, geeft u het tegenovergestelde commando: vivetool delconfig 36302090 2. U moet het uitvoeren als beheerder.
Houd er nogmaals rekening mee dat het nieuwe dialoogvenster nog in ontwikkeling is. Op het eerste gezicht werkt het niet betrouwbaar en loopt het soms vast. Ook kan Microsoft zijn uiterlijk radicaal veranderen in de richting van de releaseversie van Windows 11 (22H2, enz.), of het uitsluiten van het besturingssysteem.