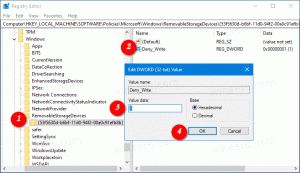Achtergrond wijzigen in Windows 11 zonder activering
Het is heel eenvoudig om de achtergrond in Windows 11 te wijzigen zonder activering. Hoewel de app Instellingen geblokkeerd is, zijn er ten minste drie ingebouwde methoden die werken, ongeacht de activeringsstatus.
Advertentie
Windows 11 heeft een verscheidenheid aan personalisatie-opties. U kunt het thema wijzigen, apps de lichte of donkere stijl laten gebruiken en nog veel meer. Hiermee kunt u de bureaubladachtergrond wijzigen in een statische afbeelding, een diavoorstelling en zelfs Windows Spotlight gebruiken met verbluffende foto's die van internet zijn gedownload. Ook het gedeelte Personalisatie van de Instellingen-app bevat opties om de taakbalk en het menu Start aan te passen.
Helaas, als Windows 11 niet is geactiveerd, zijn geen van deze opties beschikbaar. Dit kan een probleem zijn als u een laboratorium-pc of een virtuele machine gebruikt. Als u uw bureaubladachtergrond wilt veranderen in iets neutraals of een uniform uiterlijk wilt toepassen, moet u een tijdelijke oplossing gebruiken.
Achtergrond wijzigen in niet geactiveerde Windows 11
Ga als volgt te werk om de achtergrond in Windows 11 te wijzigen zonder activering.
- druk op Winnen + E openen Verkenner.
- Navigeer naar de map die uw achtergronden bevat.
- Klik met de rechtermuisknop op de afbeelding die u als bureaubladachtergrond wilt instellen en selecteer "Instellen als bureaubladachtergrond" uit het contextmenu.

- U kunt ook op de "Als bureaubladachtergrond instellen" knop in de werkbalk.
- Ten slotte kunt u meerdere afbeeldingen selecteren en één keer met de rechtermuisknop erop klikken en "Instellen als bureaubladachtergrond" selecteren. Windows 11 zal ze gebruiken voor de desktop-diavoorstelling.
Je bent klaar. Dit is de snelste methode om de bureaubladachtergrond te wijzigen in de niet-geactiveerde Windows 11.
De Foto's-app gebruiken
Met de app Foto's kunt u ook de bureaubladachtergrond wijzigen zonder eerst het besturingssysteem te activeren. De app is voorgeïnstalleerd in Windows 11, dus altijd binnen handbereik.
Ga als volgt te werk om de bureaubladachtergrond te wijzigen in niet-geactiveerde Windows 11 met Foto's.
- Open de Foto's-app.
- Blader naar een afbeelding die u als bureaubladachtergrond wilt gebruiken.
- Klik op de knop met drie stippen op de werkbalk om het menu te openen en selecteer Instellen als > Instellen als achtergrond.

- De app Foto's stelt de afbeelding in als bureaubladachtergrond.
Bovendien, als u geactiveerde Windows Photo Viewer, kunt u ook de bureaubladachtergrond wijzigen.
Open de afbeelding eenvoudig in Windows Fotoviewer, klik er met de rechtermuisknop op en selecteer "Instellen als bureaubladachtergrond" van het menu.
Microsoft Paint is nog een optie om te gebruiken op een niet-geactiveerd systeem.
Wijzig de bureaubladachtergrond in Windows 11 zonder activering met Paint
- Open Microsoft Paint (
mspaint.exe). - Klik nu op Bestand > Open (Ctrl + O) en selecteer de afbeelding die u als achtergrond wilt toepassen.
- Nogmaals, in de Bestand menu, selecteer Instellen als bureaubladachtergrond.

- Selecteer de beeldpositie, b.v. Vullen of Centrum voor uw afbeelding op het bureaublad.
Je bent klaar.
Ten slotte is de laatste methode die u kunt gebruiken het dialoogvenster "Bureaubladachtergrond" van het klassieke paneel Personalisatie. Hiermee kunt u ook de achtergrond wijzigen zonder eerst het besturingssysteem te activeren.
De klassieke personalisatiemethode
U kunt ook het klassieke dialoogvenster "Bureaubladachtergrond" gebruiken, onderdeel van de klassieke optie "Personalisatie" van de Controlepaneel. Hoewel Microsoft de laatste uit het oude configuratiescherm heeft verwijderd, blijft alle functionaliteit intact en is ze gewoon verborgen voor de gebruiker.
Het klassieke dialoogvenster ondersteunt het gemakkelijk wijzigen van de bureaubladachtergrond zonder Windows te activeren. Ga als volgt te werk om de bureaubladachtergrond in Windows 11 te wijzigen via het dialoogvenster "Bureaubladachtergrond".
druk op Winnen + R om het dialoogvenster Uitvoeren te openen en typ de volgende opdracht: shell{ED834ED6-4B5A-4bfe-8F11-A626DCB6A921} -Microsoft. Personalisatie\pagina Achtergrond. Hit Binnenkomen.
Kies nu een van de beschikbare afbeeldingen om als bureaubladachtergrond te gebruiken.
U kunt ook bladeren naar een aangepaste afbeelding die op uw schijf is opgeslagen met behulp van de Bladeren... knop.
Wijzig ten slotte de plaatsingsopties voor afbeeldingen met de Beeldpositie optie.
Gedaan! Dat is meer dan genoeg om de afbeelding op uw bureaublad te wijzigen, zelfs als u Windows 11 niet hebt geactiveerd.