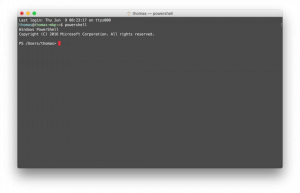De bureaubladachtergrond wijzigen in Windows 11
Windows 11 biedt meerdere manieren om de bureaubladachtergrond te wijzigen. In onze post van vandaag zullen we de meeste van hen bespreken. Houd er rekening mee dat eventuele personalisatie-instellingen en -opties in Windows 11 moeten worden geactiveerd voordat u doorgaat.
Advertentie
Zonder activering kunt u de bureaubladachtergrond in Windows 11 niet wijzigen met de app Instellingen. Het is echter nog steeds mogelijk met behulp van Verkenner en Foto's. Het is ook vermeldenswaard dat er tal van tools van derden zijn, zoals afbeeldingsviewers, die de achtergrond op een geïnactiveerd besturingssysteem kunnen wijzigen. Maar in dit bericht zullen we alleen ingebouwde methoden bespreken.
De eenvoudigste en waarschijnlijk snelste manier om de achtergrond in Windows 11 te wijzigen, is door het contextmenu op het bureaublad te gebruiken.
Achtergrond wijzigen in Windows 11 - methode 1
- Klik met de rechtermuisknop ergens op het bureaublad en selecteer Personaliseren.

- U kunt ook de. openen Instellingen app en ga naar Personalisatie > Achtergrond.

- U kunt ook op drukken Winnen + Tab, klik met de rechtermuisknop op uw huidige bureaublad en selecteer Kies achtergrond. Hiermee wordt alleen een nieuwe achtergrond toegepast op het huidige virtuele bureaublad.

- Vind de "Personaliseer je achtergrond" optie en selecteer Afbeelding uit de vervolgkeuzelijst. U kunt ook kiezen Diavoorstelling,Effen kleur, of Windows Spotlight.

- Selecteer een van de standaard Windows-achtergronden of kies een andere afbeelding door op de. te klikken Blader door foto's knop.

- Wijzig indien nodig de Fit optie voor de afbeelding.

Stel Effen kleur in als bureaubladachtergrond in Windows 11
- Klik met de rechtermuisknop op de Begin knop en selecteer Instellingen.
- Ga naar Personalisatie > Achtergrond.

- Selecteer Effen kleur uit de vervolgkeuzelijst naast de "Personaliseer je achtergrond" optie.

- Selecteer een beschikbare kleur. Als de gewenste kleur niet in de lijst staat, klikt u op de Bekijk kleur knop.

- Klik nu op Meer om de geavanceerde editor (RGB en HSV) te openen. Geef de gewenste kleur op en klik op Gedaan.

Hoe een diavoorstelling instellen als bureaubladachtergrond in Windows 11?
Met Windows 11 kunt u, net als eerdere versies, aangepaste diavoorstellingen maken voor de bureaubladachtergrond. Hier is hoe je dat doet.
- Selecteer de foto's die u in de diavoorstelling wilt opnemen. Plaats in een aparte map waar het u uitkomt.
- Open nu de Instellingen app en ga naar Personalisatie > Achtergrond.
- Selecteer Diavoorstelling uit het vervolgkeuzemenu naast de "Personaliseer je achtergrond" optie. Mogelijk moet u op de knop met een pijl-omlaag naast de vervolgkeuzelijst klikken.

- Druk nu op de Bladeren om afbeeldingen voor de diavoorstelling te kiezen.

- Geef op hoe vaak u wilt dat Windows de afbeeldingen wijzigt. U kunt één minuut, tien minuten, dertig minuten, één uur, zes uur of één dag instellen.

- Windows doorloopt de afbeeldingen in de volgorde die u in de map hebt ingesteld. Als u ze willekeurig wilt verdelen, schakelt u de Shuffle de optie voor het bestellen van foto's.

Nu is je diavoorstelling klaar.
Het is ook de moeite waard om de Windows Spotlight-functie te vermelden die nieuwe afbeeldingen voor uw bureaublad en vergrendelscherm van Microsoft-servers haalt. In ons speciale artikel kunt u leren hoe Windows Spotlight in te stellen als bureaubladachtergrond.
Achtergronden wijzigen in Windows 11 - methode 2
U kunt een afbeelding instellen als bureaubladachtergrond door er met de rechtermuisknop op te klikken in Verkenner. Hier zijn de stappen.
Ga als volgt te werk om de bureaubladachtergrond van Windows 11 vanuit Verkenner te wijzigen.
- Open Verkenner (Winnen + E), en navigeer naar de map met uw achtergronden.
- Klik met de rechtermuisknop op de afbeelding van uw keuze.
- Selecteer "Instellen als bureaubladachtergrond" van het menu.

- U kunt ook een afbeelding selecteren en op de "Als achtergrond instellen" op de werkbalk van de Verkenner.

Je bent klaar!
Wijzig bureaubladachtergrond in Windows 11 - methode 3
De Foto's-app is een andere optie die u misschien wilt overwegen bij het wijzigen van de achtergrond in Windows 11. We vinden het leuk omdat de app niet veel klikken vereist, en je kunt ook een afbeelding instellen als achtergrond op het vergrendelscherm, niet alleen op het bureaublad.
Ga als volgt te werk om de bureaubladachtergrond te wijzigen met de app Foto's.
- Open je afbeelding in de Foto's-app.
- Druk op de knop met drie stippen op de werkbalk en selecteer Instellen als > Instellen als achtergrond uit de menukaart.

- U kunt de afbeelding ook instellen als achtergrond voor het vergrendelscherm. Selecteer daarvoor "Instellen als vergrendelscherm" uit hetzelfde menu.
Wijzig de bureaubladachtergrond met behulp van het Configuratiescherm - methode 4
Stel dat u nieuw bent in Windows 10 of 11 en toch de voorkeur geeft aan het wijzigen van instellingen met behulp van de klassieker Controlepaneel. In dat geval zult u verrast zijn te weten dat Microsoft de oude personalisatiesectie uit het Configuratiescherm heeft verwijderd. Het leidt gebruikers nu om naar de app Instellingen.
Toch kun je de klassieker openen Bureaubladachtergrond pagina van de erfenis Personalisatie sectie in het Configuratiescherm.
Ga als volgt te werk om de bureaubladachtergrond te wijzigen met het klassieke Configuratiescherm.
- druk op Winnen + R om het dialoogvenster Uitvoeren te openen.
- Voer de volgende opdracht in en druk op Enter:
shell{ED834ED6-4B5A-4bfe-8F11-A626DCB6A921} -Microsoft. Personalisatie\pagina Achtergrond.
- In de Bureaubladachtergrond dialoogvenster dat wordt geopend, selecteert u de afbeelding uit een van de standaardachtergronden of bladert u naar meer afbeeldingen op uw schijf.

- Pas indien nodig de vulopties aan en klik op de Wijzigingen opslaan knop.
Gedaan! U kunt hier ook meerdere afbeeldingen selecteren om de bureaubladdiavoorstelling in te schakelen.
Houd er rekening mee dat de klassieke achtergrondopties Windows Spotlight niet bevatten, maar u kunt nog steeds elke afbeelding als bureaubladachtergrond gebruiken, inclusief de voorraad wallpapers.
Misschien wilt u een apart artikel raadplegen waarin wordt beschreven hoe u: stel verschillende achtergronden in voor verschillende monitoren in Windows 11.
Dat is het. Nu weet u hoe u de bureaubladachtergrond in Windows 11 kunt wijzigen met behulp van verschillende methoden en opties.