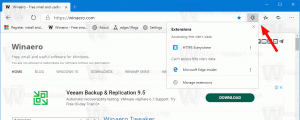Windows-geluiden wijzigen
In dit artikel bespreken we hoe u verschillende geluiden kunt wijzigen die worden afgespeeld wanneer bepaalde gebeurtenissen plaatsvinden in Windows of in geïnstalleerde programma's. Die gebeurtenissen kunnen een actie zijn die u uitvoert, zoals inloggen op uw computer, of een actie die uw computer automatisch uitvoert, zoals een waarschuwing wanneer u nieuwe e‑mail ontvangt. We zullen leren hoe u individuele geluiden voor gebeurtenissen of het hele geluidsschema voor uw gebruikersaccount in Windows kunt wijzigen.
Alle instellingen met betrekking tot geluiden in Windows bevinden zich in de volgende applet van het Configuratiescherm:
Configuratiescherm\Hardware en geluid\Geluid
Om die applet te openen, moet u het Configuratiescherm openen. Deze manier is universeel en werkt in elke Windows-versie:
- druk op Win + R sneltoetsen samen op het toetsenbord om het dialoogvenster "Uitvoeren" te openen.
- Type controle en druk op Enter.
Configuratiescherm verschijnt op uw scherm:
Open de categorie Configuratiescherm\Hardware en geluiden en klik op het pictogram Geluid. Het volgende venster verschijnt op het scherm:
Klik op het tabblad Geluiden.
- Een geluidsschema wijzigen: klik in de lijst Geluidsschema op het geluidsschema dat u wilt gebruiken en klik vervolgens op OK. Klik op de knop 'Test' om het geluid te beluisteren. U kunt ook dubbelklikken op het evenement zelf om het geluid af te spelen.
-
Een of meer geluiden wijzigen: klik in de lijst Programma-evenementen op het evenement waaraan je een nieuw geluid wilt toewijzen. Klik vervolgens in de lijst Geluiden op het geluid dat u aan de gebeurtenis wilt koppelen en klik vervolgens op OK. Als het geluid dat u wilt gebruiken niet in de lijst staat, klikt u op Bladeren om het te zoeken.
Volg de bovenstaande stappen om meer dan één geluid te wijzigen, maar klik op Toepassen nadat u op elk geluid hebt geklikt, totdat u alle gewenste wijzigingen hebt aangebracht. Klik vervolgens op OK om het dialoogvenster te sluiten.
Om een idee te krijgen van hoe een door u gekozen geluid is, klikt u in de lijst Programma-evenementen op verschillende evenementen en vervolgens op Test om te horen hoe elk geluid in dat schema klinkt. - Een geluidsschema opslaan: Misschien wilt u uw aangepaste geluidsschema opslaan, zodat u, zelfs als u enkele geluiden wijzigt, gemakkelijk de hele set geluiden die u eerder hebt gebruikt, met 1 klik kunt herstellen. Om een geluidsschema op te slaan, klikt u op de knop 'Opslaan als' en typt u een naam voor het geluidsschema.
Waar kan ik gratis Windows-geluiden krijgen?
Als u geluiden wilt aanpassen die voor verschillende Windows-gebeurtenissen op uw pc worden afgespeeld, raadpleegt u de Winsounds.com website. Met behulp van die website kun je gratis veel geluiden krijgen.