Windows 11 build 22557 uitgebracht met een groot aantal wijzigingen
Een nieuwe build van het ontwikkelkanaal is nu beschikbaar voor Windows Insiders. Tot grote verbazing van de gebruikers bevat het een heleboel verschillende interfacewijzigingen en algemene verbeteringen, waaronder: mappen in het menu Start, Snap Bar, tweaks in de bestandsverkenner, nieuwe aanraakbewegingen, updates voor de Focus-functie en meer.
Advertentie
De build van vandaag komt van de tak NI_RELEASE. Microsoft merkte op dat de functies die het laat zien niet gebonden zijn aan een specifieke functie-update van Windows 11. Ook zien ARM64-apparaten momenteel de release van vandaag niet. Microsoft zal ze later bijwerken.
Wat is er nieuw in Windows 11 build 22557
Start menu
Met het menu Start kunt u de app-pictogrammen nu in mappen ordenen. Om een map te maken, sleept u eenvoudig een app op een andere. Daarna kunt u meer apps aan die map toevoegen en de pictogrammen erin herschikken.
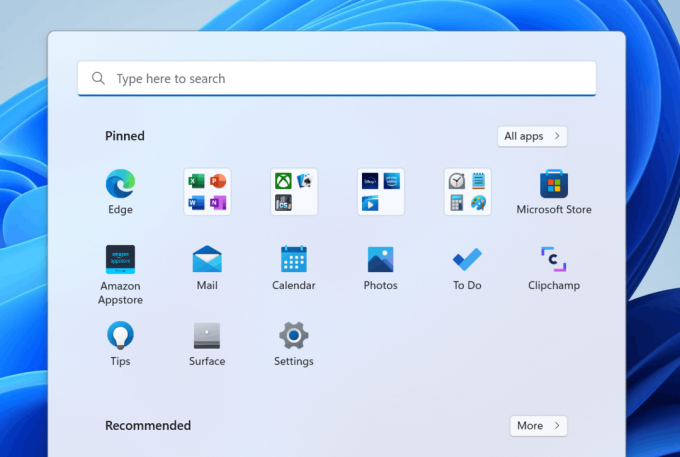
De mogelijkheid om Start-menumappen een naam te geven en te hernoemen zal beschikbaar komen in toekomstige builds.
Niet storen en focussen
Niet storen

Een andere nieuwigheid in deze update is: Niet storen modus. Het doet precies wat je denkt: notificaties onderdrukken. De functie kan worden ingeschakeld onder Instellingen > Systeem > Meldingen. Daar kunt u ook aangepaste regels maken om meldingsbanners voor specifieke perioden te dempen. Alle meldingen die je tijdens Niet storen hebt gemist, worden stil opgeslagen in het Berichtencentrum.

Focus

Focus is een afleidingsvrije modus in Windows 11 die taakbalkbadges (meldingstellers) en het knipperen van de taakbalk uitschakelt. Het toont de focustimer op het scherm en schakelt Niet storen in.
Focus in Windows integreert met focussessies in de Klok-app, zodat u rustgevende muziek kunt afspelen en een takenlijst van Microsoft To-Do kunt bekijken. Wanneer je focussessie eindigt, ontvang je een melding dat je focustijd is verstreken. U kunt uw focuservaring personaliseren (Instellingen > Systeem > Focus).
Live bijschriften
Deze nieuwe functie doet denken aan de Live Captions-functie van YouTube. Het werkt op een vergelijkbare manier. Het besturingssysteem kan bijschriften genereren voor alle inhoud met audio. Het kan bijschriften aan de boven- of onderkant van het scherm tonen, of in een zwevend venster met aanpasbare grootte. Ook kunnen Live Captions worden ingeschakeld voor microfoonaudio tijdens gesprekken met uw vrienden en collega's.

De sneltoets om Live Captions in te schakelen is: WINNEN + Ctrl + L. Er is ook een knop in snelle acties (Winnen + EEN).
Verkenner en taakbalk
Bestandsverkenner maakt het nu mogelijk om naast mappen ook bestanden vast te zetten in Snelle toegang. Hierdoor kunnen uw veelgebruikte bestanden met een enkele klik worden geopend. Vastgemaakte bestanden verschijnen in een nieuwe sectie boven Recente bestanden in Snelle toegang.
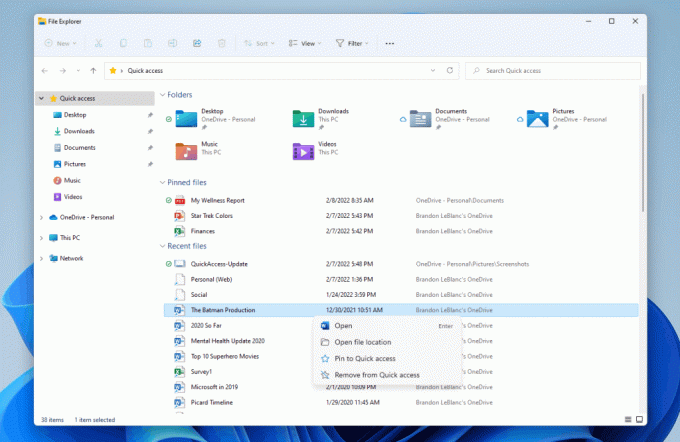
Bestandsverkenner bevat ook vastgezette en recente bestanden van OneDrive als u bent aangemeld met een Microsoft-account. Als u ze losmaakt in Verkenner, worden ze losgemaakt in OneDrive/Office.com/Teams/SharePoint.
Nog een wijziging in de File Explorer-app is een nog strakkere integratie met OneDrive. U kunt nu de quota- en synchronisatiestatus zien zonder de Verkenner te hoeven verlaten.
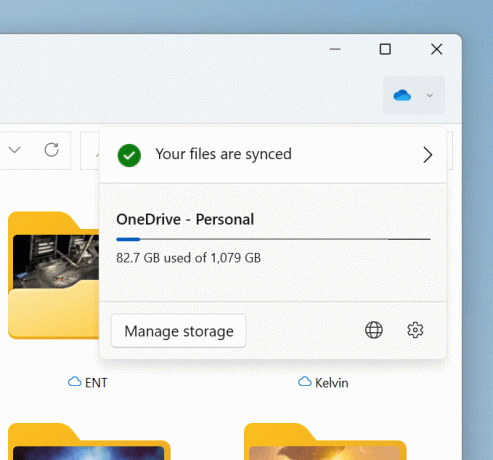
Als je de Outlook Desktop-integratie geïnstalleerd, kunt u nu direct een nieuw e-mailbericht opstellen wanneer u een bestand deelt vanuit Verkenner.
Bestandsverkenner kan nu ook voorbeelden van items in mappen weergeven.

U kunt eindelijk bestanden naar de taakbalk slepen en neerzetten om ze in apps te openen. U kunt nu ook snel bestanden tussen app-vensters slepen en neerzetten door over apps in de taakbalk te bewegen om hun vensters naar de voorgrond te brengen. Een andere toevoeging is de mogelijkheid om apps snel aan de taakbalk vast te pinnen door ze van het menu Start naar het taakbalkgebied te slepen. Ten slotte, door een bestand naar de meest rechtse hoek van de tasbkar te slepen, plaatst u het op het bureaublad.
Voor gedeelde app-vensters via Teams tijdens een gesprek is er nu een duidelijke aanduiding door een gekleurde rand.

De Quick Action-knoppen (Win + A) bevatten nu een optie om het schermkleurprofiel snel te wijzigen.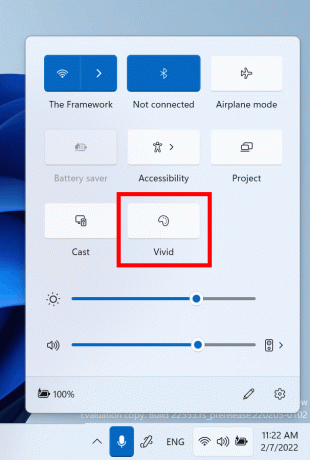
Ten slotte, wanneer u uw scherm cast naar een draadloos beeldscherm, toont Windows 11 een nieuw cast-pictogram in het systeemvak van de taakbalk. Als u op het pictogram klikt, worden de Cast Quick-instellingen geopend, waar u indien nodig snel kunt stoppen met casten.

Er komen nog meer verbeteringen aan deze functie.
Verschijning
Vanaf build 22557 gebruikt Windows 11 het Mica-acryleffect voor titelbalken. De volgende schermafbeelding laat zien hoe het eruit ziet met het dialoogvenster Uitvoeren.
De toegankelijkheidsflyout op het inlogscherm sluit nu ook aan bij de ontwerpprincipes van Windows 11.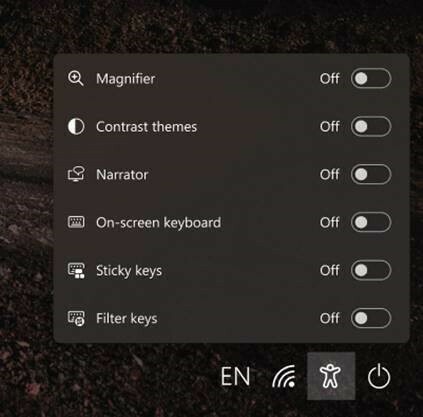
Opstelling
Net als de Windows 11 Home-editie, vereist de Windows 11 Pro-editie nu een internetverbinding. Als u ervoor kiest om het apparaat in te stellen voor persoonlijk gebruik, is ook MSA vereist voor het instellen. U kunt verwachten dat een Microsoft-account vereist is bij volgende WIP-vluchten.
Nieuwe aanraakbewegingen
Deze build bevat 5 nieuwe touchscreen-bewegingen die het navigeren door Windows 11 gemakkelijker en sneller maken:
- Veeg vanuit het midden van de taakbalk naar binnen om het menu Start te openen en veeg omlaag om het te sluiten.
- Veeg tussen Vastgezet/Alle apps en Aanbevolen/Meer bij Start: Veeg in Start van rechts naar links vanuit Vastgezet om naar Alle apps te gaan en van links naar rechts om terug te gaan naar Vastgezet. Hetzelfde gebaar werkt voor Aanbevolen/Meer.
Veeg vanaf de rechteronderrand van de taakbalk naar binnen om snelle instellingen weer te geven en veeg omlaag om ze te sluiten.
- De openings- en sluitingsanimatie van het Berichtencentrum bijgewerkt om sneller te reageren en de beweging van uw vinger te volgen.
- Let in apps op volledig scherm en op aanraking gerichte games (zoals Solitaire) op de grijper dat verschijnt wanneer u vanaf de randen van het scherm veegt. Deze functie is ontworpen om u in de app te houden als u per ongeluk langs de rand van het scherm veegt. Als u toegang wilt tot de inhoud, veegt u de grijper weer om het te pakken.

Snap-lay-outs en snapbalk
Een nieuwe helper voor het uitlijnen van vensters toegevoegd die uitstekend werkt met zowel aanraking als muis. Om het uit te proberen, sleept u een willekeurig venster naar de bovenkant van het scherm om de Snap-balk te openen. Sleep het venster vervolgens over het gewenste lay-outminiatuurgebied om het vast te klikken. Daarna zal de snap layout assist u helpen bij het ordenen van de overige vensters.
Meer duurzame energie-instellingen en aanbevelingen
De standaardwaarden voor Slaapstand en Scherm uit zijn bijgewerkt om het energieverbruik en de CO2-uitstoot te verminderen wanneer pc's inactief zijn. Windows 11 geeft ook aanbevelingen voor energiebesparing om de CO2-uitstoot te verminderen voor mensen met Slaapstand en Scherm uitgeschakeld op Nooit.
De wijziging in de standaardwaarden is alleen zichtbaar voor gebruikers die deze of toekomstige versies van Windows 11 installeren vanaf het begin.
Taakbeheer herontwerp en efficiëntiemodus
Build 22557 bevatte het bijgewerkte ontwerp van Taakbeheer om te voldoen aan de nieuwe ontwerpprincipes van Windows 11. Dit omvat een nieuwe navigatiebalk in hamburgerstijl en een nieuwe instellingenpagina. Een nieuwe opdrachtbalk op elke pagina geeft toegang tot veelvoorkomende acties. De app volgt uiteindelijk het systeemthema en ondersteunt zowel de lichte als de donkere varianten.

Afgelopen april experimenteerde Microsoft met de Eco-modus functie in Taakbeheer. Deze functie is nu terug onder een nieuwe naam, Efficiëntiemodus:. Deze functie is handig als een applicatie veel resources verbruikt en je deze zodanig wilt beperken dat het systeem voorrang geeft aan andere applicaties. Dit zal resulteren in een verbeterde systeemrespons en een verbeterde energie-efficiëntie.
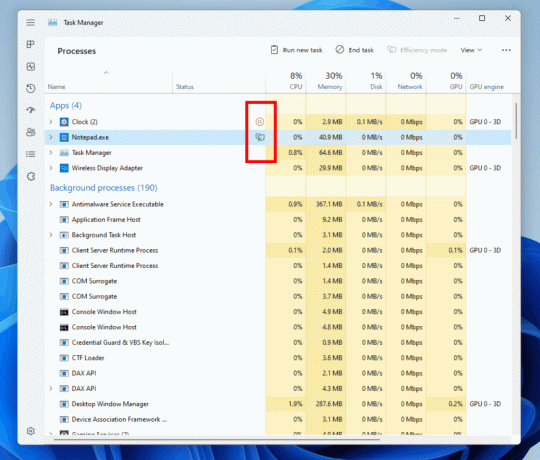
Om de efficiëntiemodus toe te passen, klikt u op de knop op de opdrachtbalk op de pagina Processen of gebruikt u het contextmenu met de rechtermuisknop. U kunt een modus slechts op één proces toepassen, niet op de hele groep. Als de parameter niet beschikbaar is, is dit proces van cruciaal belang voor Windows, wat betekent dat het de prestaties van het besturingssysteem kan beïnvloeden. Processen waarvoor de modus wordt toegepast, worden gemarkeerd met een nieuw bladpictogram. Gepauzeerde processen gebruiken nu het pauzepictogram.
Trouwens, er zijn meer veranderingen in deze release, inclusief meer kleine fixes, en een paar nieuwigheden zoals nieuwe Narrator-opdracht, Edge-verbeteringen en een reeks PowerShell-opdrachten om talen in Windows te beheren 11. Verwijs naar de officiële aankondiging meer leren.



