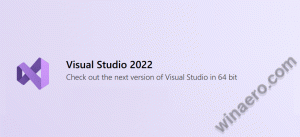Opdrachtprompt openen als beheerder in Windows 11
U kunt meerdere methoden gebruiken om de opdrachtprompt als beheerder te openen in Windows 11. Dit kan handig zijn wanneer u een consoletool zijn werk moet laten beëindigen met verhoogde privileges.
Advertentie
In Windows 11 biedt Microsoft Windows Terminal en PowerShell aan als moderne vervangingen voor de klassieke opdrachtprompt. De snelkoppeling is verplaatst van het menu Start naar de map Windows Tools, waardoor het moeilijker is om hem te starten voor een nieuwkomer.

Als je het echter echt nodig hebt om het verhoogd te starten, kun je het gemakkelijk doen. Om een nieuwe opdrachtprompt als beheerder te openen, moet u uiteraard zijn aangemeld bij een gebruikersaccount met: Beheerdersrechten. Anders moet u het beheerderswachtwoord invoeren op een UAC-prompt.
Windows 11: Opdrachtprompt openen als beheerder
Er zijn verschillende methoden om de opdrachtprompt met beheerdersrechten te openen, waaronder klassieke methoden en nieuwe opties die specifiek zijn voor Windows 11. Om er een paar te noemen, kunt u het dialoogvenster Uitvoeren, Taakbeheer, Verkenner, Windows Zoeken en verschillende andere methoden gebruiken. Laten we ze allemaal bekijken.
Het dialoogvenster Uitvoeren
- druk op Winnen + R om het vak Uitvoeren te openen en typ vervolgens
cmd. - Druk nu op de Ctrl + Verschuiving + Binnenkomen toetsen om de opdrachtprompt verhoogd te starten.

- Klik desgevraagd op Ja in de UAC.

Gedaan! Op dezelfde manier kunt u de beheerdersopdrachtprompt openen vanuit Taakbeheer.
Het is belangrijk op te merken dat als je de console-applicatie gewijzigd naar Windows Terminal, dan wordt cmd.exe altijd geopend op het tabblad Windows Terminal en niet in een eigen venster.
Open verhoogde opdrachtprompt vanuit Taakbeheer
- druk op Ctrl + Verschuiving + Esc naar open Taakbeheer.
- Klik Bestand > Nieuwe taak uitvoeren. Als je het menu niet ziet, klik dan op Meer details.

- Binnenkomen
cmdin de Nieuwe taak maken tekstvak. - Schakel de "Maak deze taak met beheerdersrechten" selectievakje.

- Er is ook een verborgen manier om het te openen vanuit Taakbeheer. Klik op het menu Bestand, houd de ingedrukt Ctrl + Verschuiving toetsen, en klik vervolgens op Nieuwe taak uitvoeren. Hiermee wordt onmiddellijk de verhoogde opdrachtprompt geopend.

Dat is hoe u Windows 11 Command Prompt als beheerder uitvoert met de cmd.exe opdracht.
Windows Terminal gebruiken
Om de opdrachtprompt in de Windows Terminal te openen, drukt u op Winnen + x of klik met de rechtermuisknop op de Begin menuknop.
Selecteer vervolgens Windows-terminal (beheerder) uit de menukaart.

Als u ten slotte een nieuw exemplaar van Windows Terminal als beheerder hebt geopend, selecteert u het opdrachtpromptprofiel in het pijl-omlaagmenu.
Standaard wordt het geopend in PowerShell.
Open de opdrachtprompt als beheerder vanuit Windows Tools
In tegenstelling tot Windows 10, waar de opdrachtprompt direct beschikbaar was in het menu Start, toont Windows 11 deze niet meer in "Alle apps". Die laatste houdt het verborgen in het nieuwe "Windows-hulpprogramma's" map. U kunt de snelkoppeling daar gebruiken om een verhoogde console te openen.
Ga als volgt te werk om de opdrachtprompt als beheerder in Windows 11 te openen.
- Klik op de Start-knop en klik vervolgens op "Alle apps".

- Scroll naar beneden en zoek de map "Windows Tools". Klik Het.

- Klik ten slotte met de rechtermuisknop op de snelkoppeling Opdrachtprompt en selecteer Als administrator uitvoeren.

Een andere snelle en gemakkelijke manier om de opdrachtprompt als beheerder uit te voeren, is door Windows Search te gebruiken.
Open verhoogde opdrachtprompt vanuit Windows Search
- Klik op het zoekpictogram op de taakbalk of gebruik Winnen + S knoppen, of begin direct in het Start-menu te typen.

- Binnenkomen cmd. Windows toont de app in de zoekresultaten.
- Klik Als administrator uitvoeren aan de rechterkant om een nieuwe verhoogde opdrachtprompt te openen. U kunt ook op de drukken Ctrl + Verschuiving + Binnenkomen toetsen op het toetsenbord.

Open de opdrachtprompt als beheerder vanaf de taakbalk
Als je al een opdrachtpromptvenster hebt geopend, kun je de. ingedrukt houden Ctrl en Verschuiving toetsen op het toetsenbord en klik op het pictogram in de taakbalk. Hiermee wordt onmiddellijk een nieuwe opdrachtpromptinstantie geopend die als beheerder wordt uitgevoerd.

Als u de opdrachtprompt vaak gebruikt in Windows 11, kunt u deze vastzetten op de taakbalk om met één klik toegang te krijgen tot de app. Klik met de rechtermuisknop op het actieve app-pictogram op de taakbalk en klik op 'Aan taakbalk vastmaken'.
Daarna kunt u het vastgezette pictogram gebruiken om de opdrachtprompt als beheerder (verhoogd) te starten. Houd de ingedrukt Ctrl en Verschuiving toetsen tegelijk in en klik op het vastgezette cmd.exe-pictogram in de taakbalk.
Bestandsverkenner gebruiken
De opdrachtprompt in Windows 11 is nog steeds een uitvoerbaar bestand, cmd.exe. U kunt het dus rechtstreeks vanuit Bestandsverkenner of een andere bestandsbeheerder uitvoeren.
- Bestandsverkenner openen (Winnen + E).
- Navigeer naar de C:\Windows\system32 map.
- Zoek het bestand cmd.exe, klik er met de rechtermuisknop op en selecteer Als administrator uitvoeren.

Hierdoor wordt het onmiddellijk verhoogd.
Een snelkoppeling op het bureaublad is nog een manier om de opdrachtprompt als beheerder te openen.
Open altijd de opdrachtprompt als beheerder in Windows 11
- Klik met de rechtermuisknop ergens op het bureaublad of in een map en selecteer Nieuw > Snelkoppeling.

- In de Snelkoppeling maken dialoog, voer in
cmd.exein het vak "Typ de locatie..." en klik op Volgende.
- Noem uw snelkoppeling als "Opdrachtprompt (beheerder)" en klik op Finish.

- Klik nu met de rechtermuisknop op de snelkoppeling die u hebt gemaakt en selecteer Eigenschappen.

- Op de Snelkoppeling tabblad, klik op de Geavanceerd knop.
- Schakel in het volgende venster de "Als administrator uitvoeren" optie.

- Klik oke om de wijzigingen op te slaan.
Dat is het. Nu kunt u de opdrachtprompt openen als beheerder in Windows 11 met behulp van de snelkoppeling op het bureaublad.
Tip: Als u deze verhoogde snelkoppeling naar de taakbalk wilt vastzetten, klikt u met de rechtermuisknop op uw snelkoppeling en selecteert u Toon meer opties, dan klikken Vastzetten op taakbalk.
Voer altijd de opdrachtprompt uit als beheerder met Windows Terminal
Zorg ervoor dat u de nieuwste versie van Windows Terminal hebt. Je hebt versie 1.13 of nieuwer nodig. Om uw huidige Windows Terminal-versie te controleren, start u de app en gaat u naar wt -v. Werk indien nodig Windows Terminal bij naar een recentere versie.
Ga als volgt te werk om de opdrachtprompt altijd als beheerder uit te voeren met Windows Terminal.
- Klik op de knop met een pijl-omlaag icoon op de tabstrip en selecteer Instellingen. U kunt ook op drukken Ctrl + , (komma).

- Klik Opdrachtprompt op het linkerpaneel. Opmerking: Opdrachtprompt is slechts een voorbeeld. U kunt elk ander profiel zo instellen dat het met verhoogde bevoegdheden wordt uitgevoerd wanneer u Terminal start.
- Vind de "Voer dit profiel uit als beheerder" optie en schakel deze in.

- Klik Sparen wijzigingen toe te passen.
Nu kunt u de opdrachtprompt instellen als het standaard Windows Terminal-profiel. Dat zorgt ervoor dat Terminal wordt gestart als opdrachtprompt.
Opdrachtprompt instellen als het standaard Windows Terminal-profiel
- druk op Ctrl + , (komma) om naar Windows Terminal-instellingen te gaan.
- Klik Beginnen.
- Vind de Standaard profiel optie en verander het in Opdrachtprompt (of een ander profiel dat u bij het opstarten met verhoogde privileges wilt gebruiken).

- Klik Sparen om de wijzigingen toe te passen.
Nog een optie
U kunt de Windows Terminal-instellingen binnen de app of het JSON-configuratiebestand bewerken. Dat laatste is een meer gecompliceerde prestatie.
- Open Windows-terminal en druk op Ctrl + , (komma) openen Instellingen.
- Klik JSON-bestand openen.

- Vinden Opdrachtprompt in profielenlijst.
- Toevoegen
"verheffen": waar,(vergeet geen komma toe te voegen).
- Sla de wijzigingen op en sluit Kladblok of welke app u ook gebruikt om het bestand te bewerken.
En dat is hoe u ervoor zorgt dat Windows Terminal altijd de opdrachtprompt als beheerder uitvoert. Ongeacht hoe u Terminal start (verhoogd of zonder beheerdersrechten), de opdrachtprompt wordt uitgevoerd als beheerder. Dit wordt aangegeven door een klein schildpictogram in de linkerbovenhoek van het Terminal-venster.

Merk op dat wanneer u dit doet, Windows u zal vragen om de lancering te bevestigen met Gebruikersaccountbeheer (UAC).
Opdrachtprompt toevoegen als beheerder aan het contextmenu
Het vastzetten van een snelkoppeling naar de taakbalk is niet de enige snelle manier om een verhoogde opdrachtprompt te openen. U kunt de opdrachtprompt toevoegen aan het contextmenu.
Ga als volgt te werk om de opdrachtprompt als beheerder toe te voegen aan het contextmenu in Windows 11.
- Download de REG-bestanden met deze link.
- Dubbelklik op het bestand
Voeg hier een open opdrachtprompt toe als Administrator.reg.
- Bevestig de UAC snel.
- Klik nu met de rechtermuisknop op een map en selecteer Toon meer opties > Open hier de opdrachtprompt als beheerder.

Het bestand voor ongedaan maken wordt opgenomen in het archief. Dubbelklik op de Verwijder Open Command Prompt hier als administrator.reg om de opdracht uit het contextmenu te verwijderen.
U kunt uw tijd besparen met Winaero Tweaker. Met de app kun je het verhoogde PowerShell-item met een paar klikken aan het contextmenu toevoegen.
Voeg het verhoogde opdrachtpromptcontextmenu toe met Winaero Tweaker
- Winaero Tweaker downloaden en start het.
- Open de Contextmenu sectie in het linkerdeel van het venster.
- Klik Opdrachtprompt toevoegen als beheerder.
- Zet een vinkje naast de "Opdrachtprompt toevoegen aan het contextmenu" optie.

- Klik Wijzigingen toepassen.
- Open nu een willekeurige map en klik met de rechtermuisknop ergens. Selecteer Toon meer opties. en zie het nieuwe item dat u zojuist hebt toegevoegd.
Nu kent u alle manieren om de opdrachtprompt als beheerder in Windows 11 te openen. Elk van deze methoden zal hetzelfde werken, dus u gebruikt de voor u meest geschikte.