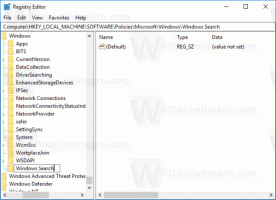Firewall uitschakelen in Windows 11
In bepaalde situaties kan het nodig zijn om de firewall in Windows 11 uit te schakelen, b.v. om problemen met een netwerkverbinding voor een lokale of externe service of app op te lossen. Voor die taak biedt het besturingssysteem een aantal opties, waaronder de GUI en enkele consoleopdrachten. Er is ook de mogelijkheid om de firewall uit te schakelen met Groepsbeleid.
Advertentie
Sinds de dagen van Windows XP SP1 bevat Microsoft Windows een ingebouwde firewall. In Windows 11 maakt het deel uit van de Windows Security-app en wordt het Microsoft Defender Firewall genoemd.
De Defender Firewall biedt essentiële filteropties. Het is gebaseerd op drie profielen, die elk overeenkomen met het netwerktype. Als u ze gebruikt, kunt u specifieke netwerkservices toestaan of weigeren om te werken in privé-, openbare en domeinnetwerken.
Voor snelle taken, zoals het in- of uitschakelen van de firewall of het configureren van basisregels, bevat Windows-beveiliging een eenvoudige gebruikersinterface. Ook voor gevorderde gebruikers die meer geavanceerde filterregels nodig hebben, is er de "Windows Firewall
met geavanceerde beveiliging" inhaken. Ten slotte zijn er opties voor Groepsbeleid om enkele firewall-instellingen te wijzigen.Firewall uitschakelen in Windows 11
Er zijn vijf methoden om Defender Firewall in Windows 11 uit te schakelen. U kunt Windows-beveiliging, het klassieke Configuratiescherm, de opdrachtprompt, PowerShell, Groepsbeleid en de bijbehorende registeraanpassing gebruiken. In dit bericht zullen we al deze methoden in detail bespreken.
Firewall uitschakelen met Windows-beveiliging
- Klik op het Windows-beveiligingspictogram in de rechter taakbalkhoek.

- Klik in de gebruikersinterface op de Firewall- en netwerkbeveiliging sectie.

- Klik op de volgende pagina op de Domein netwerk, Prive netwerk, of Openbaar netwerk locatietype waarvoor u de firewall wilt uitschakelen. Uw huidige type netwerklocatie heeft de (actief) naam toevoeging.

- Klik ten slotte op de Microsoft Defender-firewall schakeloptie en bevestig de UAC-prompt.

- Herhaal de stappen 3-4 voor elk van de netwerkprofielen waarvoor u de firewall wilt uitschakelen.

De firewall in Windows 11 is nu uitgeschakeld. U kunt het op elk moment later opnieuw inschakelen door dezelfde optie in Windows-beveiliging te gebruiken.
Als alternatief kunt u de klassiek Configuratiescherm. Het behoudt nog steeds de opties om de Windows Firewall in en uit te schakelen.
Schakel Defender Firewall uit in het Configuratiescherm
- druk op Winnen + R op het toetsenbord en typ
controlein het vak Uitvoeren; raken Binnenkomen om het Configuratiescherm te openen. - Overschakelen van de Categorie uitzicht op ofwel Grote iconen of Kleine pictogrammenen klik op de Windows Defender-firewall icoon.

- Klik nu aan de linkerkant op de Windows Defender Firewall in- of uitschakelen koppeling.

- Breid tot slot het benodigde profiel uit, b.v. Prive netwerk, Openbaar netwerk, of de Domein netwerk (indien beschikbaar), en selecteer Schakel Windows Defender Firewall uit.

- Klik op de oke knop om de wijziging toe te passen.
Je bent klaar! U kunt het op elk moment later opnieuw inschakelen door de te selecteren Schakel Windows Defender Firewall in optie.
Naast de twee bovenstaande opties zijn er consoletools om de firewallfunctie op Windows 11 te beheren. Je kunt gebruiken netsh, en een aantal PowerShell-opdrachten.
Schakel Windows Firewall uit vanaf de opdrachtprompt
Om de firewall in Windows 11 uit te schakelen via de opdrachtprompt, doe het volgende.
- druk op Winnen + x en selecteer Windows-terminal (beheerder).

- Als dat nog niet het geval is, schakel het dan naar de opdrachtprompt in het menu of met de Ctrl + Verschuiving + 2 snelkoppeling.

- Typ nu een van de volgende opdrachten, afhankelijk van het type netwerkverbinding.
Voor alle netwerkprofielen
- Typ en voer de. uit
netsh advfirewall zet alle profielen uitcommando om de firewall voor alle netwerktypes tegelijk uit te schakelen.
- Het tegenovergestelde commando om het opnieuw in te schakelen is:
netsh advfirewall zet de status van alle profielen op.
Voor het huidige netwerkprofiel
- U kunt deze opdracht gebruiken om het uit te schakelen voor het actieve netwerkprofiel:
netsh advfirewall zet huidige profielstatus uit.
- De opdracht ongedaan maken is
netsh advfirewall zet huidige profielstatus op.
Firewall voor privénetwerk uitschakelen
Naar uitzetten firewall voor het privé-netwerkprofiel, voer de netsh advfirewall staat privéprofiel uitopdracht.
Naar inschakelen firewall, voer de opdracht uit: netsh advfirewall zet privéprofielstatus aan.
Firewall uitschakelen voor openbaar netwerk
Naar uitzetten firewall voor een openbaar netwerk, voer de netsh advfirewall zet openbare profielstatus uitopdracht.
De opdracht ongedaan maken om inschakelen firewall is netsh advfirewall zet openbare profielstatus op.
Opdrachten voor domeinnetwerk
Als uw pc zich tot slot in een domein bevindt, kunt u de volgende opdrachten gebruiken voor het domeinnetwerkprofiel.
- netsh advfirewall zet domeinprofielstatus uit (uitschakelen firewall)
- netsh advfirewall zet domeinprofielstatus op (aanzetten firewall)
Ten slotte PowerShell in Windows 11 inclusief een paar opdrachten om de Defender Firewall uit te schakelen. Als u PowerShell verkiest voor systeemonderhoud, vindt u hier de cmdlets die u kunt gebruiken.
Schakel Defender Firewall in Windows 11 uit met PowerShell
- Klik met de rechtermuisknop op de Start-knop en selecteer Windows-terminal (beheerder).
- Zorg ervoor dat het opent in Power shell; schakel er anders naar (Ctrl + Verschuiving + 1).
- Om de firewall in Windows 11 voor alle profielen uit te schakelen, voert u de opdracht uit:
Set-NetFirewallProfile -Ingeschakeld False. De opdracht ongedaan maken isSet-NetFirewallProfile -Enabled True.
- Om de firewall voor een specifiek type netwerkprofiel uit te schakelen, voert u de opdracht uit:
Set-NetFirewallProfile -Profiel <Netwerkprofieltype> -Ingeschakeld niet waar. Vervanging met een van de volgende waarden:- Privaat - om het uit te schakelen voor het privénetwerkprofiel.
- Openbaar - firewall uitschakelen voor het openbare netwerk.
- Domein - schakel de firewall voor het domeinnetwerk uit als uw pc zich in een domein bevindt.
- Evenzo is de opdracht ongedaan maken
Set-NetFirewallProfile -Profiel.-Ingeschakeld Waar 
Laten we nu eens kijken hoe u Microsoft Defender Firewall met Groepsbeleid kunt uitschakelen. Het belangrijkste verschil van deze methode is dat het als een beperking werkt. Nadat u het groepsbeleid hebt geconfigureerd, kunnen gebruikers de firewall niet meer handmatig in- of uitschakelen totdat u het beleid uitschakelt.
Gebruikers van Windows 11 Pro-, Education- en Enterprise-edities kunnen de Editor voor lokaal groepsbeleid app. Hoewel de app niet beschikbaar is in Windows 11 Home, kunt u een registeraanpassing toepassen in elke editie van het besturingssysteem. De tweak doet hetzelfde als Groepsbeleid.
Firewall uitschakelen in Windows 11 met Groepsbeleid
- druk op Winnen + R en typ
gpedit.mscin het vak Uitvoeren om de Editor voor lokaal groepsbeleid te openen. - Ga aan de linkerkant naar Computerconfiguratie>Beheersjablonen>Netwerk>Netwerkverbindingen>Windows Defender Firewall>Standaardprofiel.
- Dubbelklik in het rechterdeelvenster op het beleid met de naam Windows Defender Firewall: alle netwerkverbindingen beschermen.

- Selecteer Gehandicapt om de firewall uit te schakelen voor alle privé- en openbare netwerkprofielen. Klik op Van toepassing zijn en oke.

- Om de firewall voor een domeinnetwerkprofiel uit te schakelen, opent u Computerconfiguratie>Beheersjablonen>Netwerk>Netwerkverbindingen>Windows Defender Firewall>Domeinprofiel.

- Dubbelklik op dezelfde manier op de Windows Defender Firewall: alle netwerkverbindingen beschermen optie en stel deze in op Gehandicapt.
Je bent klaar! U hebt zojuist Windows 11 Firewall uitgeschakeld, zodat gebruikers van de computers deze niet opnieuw kunnen inschakelen. De juiste opties in Windows Beveiliging en Configuratiescherm worden grijs weergegeven.
Om de beperking ongedaan te maken, stelt u de Windows Defender Firewall: alle netwerkverbindingen beschermen beleid om Niet ingesteld onder de Computerconfiguratie>Beheersjablonen>Netwerk>Netwerkverbindingen>Windows Defender Firewall sectie onder beide Standaard profiel en Domeinprofiel mappen.
Laten we tot slot de laatste optie bekijken, namelijk de registeraanpassing. Het is een werkend alternatief voor de ontbrekende app Groepsbeleid-editor in Windows 11 Home.
Registeraanpassing om Firewall in Windows 11 uit te schakelen
- druk op Winnen + R en typ
regediten druk vervolgens op Enter om de. te starten Register-editor. - Navigeer naar de
HKEY_LOCAL_MACHINE\SOFTWARE\Policies\Microsoftsleutel. U kunt dit pad eenvoudig kopiëren en in de adresbalk van de regedit plakken. - Klik met de rechtermuisknop op de Microsoft toets en selecteer nieuwe > toets in het menu. Noem het als WindowsFirewall.

- Klik nu met de rechtermuisknop WindowsFirewall en maak een nieuwe sleutel met de naam Standaardprofiel.

- Klik ten slotte met de rechtermuisknop op StandardProfile en selecteer Nieuw > DWORD (32-bits) waarde.

- Hernoem de nieuwe waarde naar Firewall aanzetten en laat de waardegegevens als 0 (nul).

Gedaan! Hierdoor wordt Firewall voor zowel openbare als particuliere netwerken uitgeschakeld.
Als u het voor het domeinprofiel moet uitschakelen, moet u dezelfde DWORD-waarde maken, maar op een andere locatie.
Schakel firewall uit voor een domeinverbinding in het register
- Om de firewall voor een domeinverbinding uit te schakelen, klikt u met de rechtermuisknop op de
HKEY_LOCAL_MACHINE\SOFTWARE\Policies\Microsoft\WindowsFirewallsectie en selecteer Nieuw > Sleutel. - Noem de nieuwe sleutel als Domeinprofiel.
- Rechts van de Domeinprofiel toets, klik met de rechtermuisknop op de lege ruimte en selecteer Nieuw > DWORD (32-bits) waarde.
- Noem de nieuwe waarde als Firewall aanzetten en laat de waardegegevens als 0 (nul).
Gedaan! Mogelijk moet u: herstart Windows 11 om de firewall volledig uit te schakelen en het beleid toe te passen.
Om je tijd te besparen, heb ik kant-en-klare registerbestanden voorbereid.
REG-bestanden downloaden
Klik hier om de REG-bestanden in een ZIP-archief te downloaden. Pak het uit naar een map naar keuze.
Dubbelklik nu op een van de volgende bestanden om Windows Firewall uit te schakelen.
- Schakel Firewall uit voor privé en openbare netwerken.reg - schakelt de firewall uit voor zowel openbare als privéverbindingen.
- Firewall uitschakelen voor domeinnetwerken.reg - hetzelfde voor computers die zijn aangesloten op een domein.
- Firewall inschakelen - herstel defaults.reg - dit is de ongedaan maken tweak.
Dat is het.