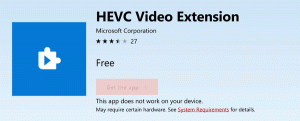Hoe Defender uit te schakelen in Windows 11
Hier leest u hoe u Defender permanent kunt uitschakelen in Windows 11. Microsoft Defender is een antivirusoplossing die bij het besturingssysteem wordt geleverd. Het is standaard ingeschakeld en blijft actief totdat de gebruiker een beveiligingsapp van derden installeert.
Advertentie
De app was voorheen bekend als "Windows Defender", maar Microsoft hernoemde het in recente releases van Windows 10 en Windows 11. Defender draait op de achtergrond en biedt een aantal beschermingsniveaus, waaronder realtime monitoring van app-activiteit, netwerkbestandscontrole, anti-sabotagebescherming voor zijn eigen engine en meer. Het is ook verantwoordelijk voor het uitvoeren van periodieke scans van de kritieke gebieden van het besturingssysteem.
Microsoft Defender is een op handtekeningen gebaseerde antivirussoftware die bestanden vergelijkt met een database met bekende patronen. Hierdoor kan het basisbescherming bieden voor gebruikersgegevens.
Sommige gebruikers willen Microsoft Defender permanent uitschakelen. De redenen daarvoor kunnen verschillen. Sommigen zijn niet blij met het hoge gebruik van hulpbronnen. Anderen noemen het lage rendement. Ten slotte kan in zeer specifieke gevallen een geïnstalleerde beveiligingsoplossing van derden onjuist worden gedetecteerd, waardoor Defender blijft werken met nog meer bronnenverbruik.
Het enige probleem hier is dat Microsoft je niet toestaat om Defender permanent uit te schakelen vanuit zijn instellingen. Nadat u het met de juiste optie hebt uitgeschakeld, keert het na korte tijd snel terug naar de ingeschakelde status. De situatie is nog erger, omdat je niet precies kunt zien wanneer het automatisch opnieuw wordt ingeschakeld. Laten we dus eens kijken hoe we het permanent kunnen uitschakelen.
Schakel Microsoft Defender uit in Windows 11
Ga als volgt te werk om Defender permanent uit te schakelen in Windows 11.
- Downloaden de volgende REG-bestanden: in het ZIP-archief.
- Pak ze uit naar een map naar keuze, b.v. rechts op het bureaublad.
- Klik nu op de Windows-beveiliging pictogram in het systeemvak.

- Selecteer Virus- en bedreigingsbeveiliging in het venster dat opent.

- Nu, onder Instellingen voor bescherming tegen virussen en bedreigingen, Klik op de Instellingen beheren optie.

- Schakel op de volgende pagina de. uit Sabotage bescherming optie.

- Dubbelklik ten slotte op het bestand "Defender.reg uitschakelen" je hebt gedownload.
- Herstart Windows 11.
Je bent klaar. Microsoft Defender is nu permanent uitgeschakeld. Het bestand voor ongedaan maken is "Enable Defender.reg", dat ook is opgenomen in het ZIP-archief.
De beoordeelde methode werkt in alle edities en versies van Windows 11. Het stelt een Groepsbeleid-optie in het register in die het besturingssysteem vertelt om te stoppen met het gebruik van de ingebouwde beveiligingsoplossing.
Als je Windows 11 Pro-, Education- of Enterprise-editie hebt, kun je gpedit.msc gebruiken - de Editor voor lokaal groepsbeleid app. Hiermee kunt u Defender configureren met behulp van een speciale GUI-optie.
Defender uitschakelen met de Editor voor lokaal groepsbeleid
- druk de Winnen + R snelkoppeling om de. te openen Loop dialoog en typ
gpedit.msc. Raken Binnenkomen om het te lanceren. - Ga over de Computerconfiguratie > Beheersjablonen > Windows-componenten > Microsoft Defender Antivirus map aan de linkerkant.

- Zoek en dubbelklik aan de rechterkant op de Schakel Microsoft Defender Antivirus uit beleid en stel het in op Ingeschakeld.

- Klik op de Van toepassing zijn en oke knoppen om de wijziging toe te passen.
- Start ten slotte Windows 11 opnieuw.
Gedaan! Net als bij de methode die eerder in dit bericht is besproken, wordt Defender permanent uitgeschakeld.
Ten slotte is Winaero Tweaker een alternatief voor Groepsbeleid. Het bevat een optie om de Defender-app permanent te stoppen.
Winaero Tweaker gebruiken
- Download de app vanaf hier, installeer en voer het uit.
- Open de Windows-beveiliging app en schakel de. uit Sabotage bescherming optie.
- Ga nu terug naar Winaero Tweaker en ga naar Windows Defender > Defender uitschakelen optie in het linkerdeelvenster.
- Vink aan de rechterkant gewoon de gelijknamige optie aan.

- Start Windows opnieuw wanneer daarom wordt gevraagd.
Hiermee wordt Microsoft Defender uitgeschakeld.
Laten we ten slotte voor de volledigheid eens kijken hoe u Defender tijdelijk kunt uitschakelen in Windows 11.
Schakel Defender tijdelijk uit in Windows 11
- Open Windows Search door op het taakbalkpictogram te klikken of door op te drukken Winnen + S.
- Typ "Windows-beveiliging" en start de gevonden app.
- Selecteer Virus- en bedreigingsbeveiliging.

- Ga op de volgende pagina naar Instellingen voor bescherming tegen virussen en bedreigingen sectie en klik op Instellingen beheren.

- Schakel op de volgende pagina de uit Realtime bescherming schakel optie.

Je bent klaar. Houd er nogmaals rekening mee dat deze optie de Defender-app eenvoudig pauzeert. Binnen korte tijd zal Microsoft Defender opnieuw worden ingeschakeld door het besturingssysteem.