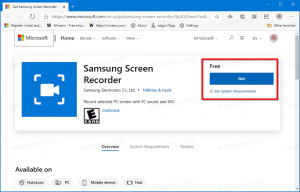Hoe de Screenshot-tool in Google Chrome in te schakelen
U kunt de Screenshot-tool inschakelen in Google Chrome. Het verschijnt onder het menu "Delen" in de adresbalk. Met de tool kan een door de gebruiker gedefinieerd gebied van de geopende website op het huidige tabblad worden vastgelegd.
Advertentie
De Screenshot-tool in Chrome is iets dat Edge-gebruikers al bekend moet zijn. De laatste bevat "Web Capture", ook een ingebouwde screenshoter. In Chrome is de tool echter verborgen en is deze op het moment van schrijven niet standaard beschikbaar.
Qua functionaliteit is het erg basic, omdat het een work-in-progress is. Hiermee kunt u alleen een gebied selecteren om vast te leggen. Het zal het rechtstreeks op het klembord plaatsen zonder een waarschuwing of melding. U kunt de opname ook opslaan als een PNG-afbeelding. Er is ook een basiseditor/annotator, maar momenteel is het een UI-mockup die niets doet.
Als je hebt besloten om het eens te proberen, kun je het als volgt toevoegen aan het paginamenu "Delen".
Chrome Screenshot Tool inschakelen
Ga als volgt te werk om de Screenshot Tool in Google Chrome in te schakelen.
- Open een nieuw tabblad in Google Chrome.
- Typ of kopieer-plak
chrome://flags/#sharing-desktop-screenshotsin de adresbalk. - Nu geselecteerd "Ingeschakeld" in het vervolgkeuzemenu rechts van de Schermafbeeldingen op het bureaublad optie.

- Start de Chrome-browser opnieuw met de knop onder de optielijst.
Je bent klaar. U hebt de functie Screenshots met succes ingeschakeld. Hier leest u hoe u het kunt gebruiken.
De tool Screenshot gebruiken
Open een website in een tabblad. Klik nu op de knop "Delen" die naast de URL in de adresbalk verschijnt. Zie de schermafbeelding hieronder.

In het menu ziet u een nieuw item "Screenshot". Als u erop klikt, wordt het hulpmiddel voor het selecteren van gebieden gestart. Zodra u een gebied op de pagina selecteert, wordt het onmiddellijk naar het klembord gekopieerd en verschijnt het vervolgens als een voorbeeldminiatuur in de rechterbovenhoek van het Chrome-venster.

Daar vind je ook de "Downloaden" knop die uw screenshot opslaat als een PNG-afbeelding.
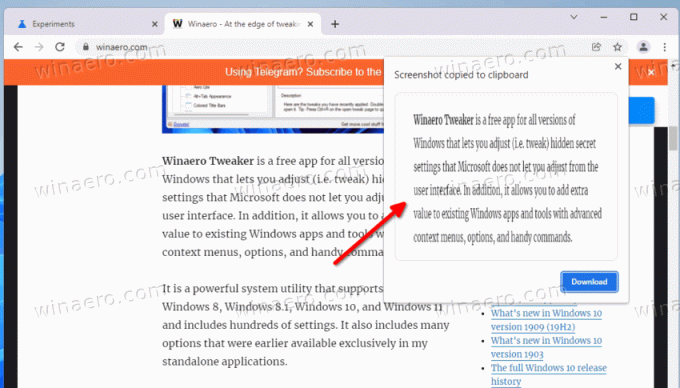
Houd er rekening mee dat de Screenshot Tool in Google Chrome een werk in uitvoering is, dus het kan in de loop van de tijd veranderen en extra functies krijgen. Uiteindelijk wordt het standaard toegankelijk, dus u hoeft het niet met een vlag in te schakelen.
De screenshot-tool is niet de enige functie waar Google aan werkt. Er is een nieuwe downloadindicator die binnenkort de stabiele tak van de browser zal raken.