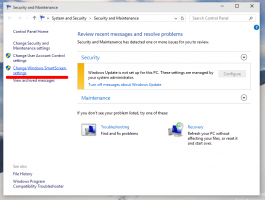Toetsenbordindeling per app inschakelen in Windows 11
U kunt Windows 11 de toetsenbordindeling per app laten wisselen in Windows 11. Wanneer u de toetsenbordindeling wijzigt, is deze standaard globaal van toepassing op alle geopende vensters. Als u dit onhandig vindt, zijn hier twee manieren om dit gedrag te veranderen.
Advertentie
Vanaf het allereerste begin kunnen gebruikers in Windows in meer dan één taal typen. Het ondersteunt installeren meerdere toetsenbordindelingen en schakel ertussen met speciale sneltoetsen. In Windows 11 is de standaardvolgorde: Links Alt + Linker shift en Winnen + Ruimte.
De toetsenbordindeling is verantwoordelijk voor de letters die verschijnen wanneer u typt. Dus als u meer dan één taal hebt geïnstalleerd, moet u tussen verschillende documenten schakelen. Hier komen we bij een kleine ergernis.
De nieuwe lay-out wordt toegepast op alle apps. Dit betekent dat wanneer u in Microsoft Word van Engels naar Duits overschakelt, u ook de Duitse toetsenbordindeling zult hebben in elke actieve app zoals webbrowser of bestandsverkenner. Als u dit onhandig vindt, zijn hier een aantal oplossingen.
Toetsenbordindeling inschakelen per app Windows
Ga als volgt te werk om de toetsenbordindeling per app-venster in Windows 11 in te schakelen.
- Klik met de rechtermuisknop op de Begin knop en selecteer Instellingen uit de menukaart.

- Klik Tijd & Taal aan je linker kant.
- Klik aan de rechterkant op de Typen binnenkomst.

- Scroll naar beneden op de volgende pagina naar de Geavanceerde toetsenbordinstellingen optie en klik erop.

- Schakel ten slotte de Laat me voor elk app-venster een andere invoermethode gebruiken selectievakje.

Gedaan! Vanaf nu heeft het venster van elke app zijn eigen toetsenbordindeling.
Als alternatief voor Instellingen kunt u PowerShell gebruiken. De laatste bevat een aantal cmdlets om taalvoorkeuren te beheren die in ons geval handig kunnen zijn. Hier is hoe.
Individuele toetsenbordindeling voor elk venster inschakelen met PowerShell
- druk op Winnen + x en selecteer Windows-terminal uit de menukaart.

- Selecteer indien nodig de PowerShell profiel (Ctrl + Verschuiving + 1) voor de Terminal app.
- Typ nu
Set-WinLanguageBarOption -Use LegacySwitchModeen raak Binnenkomen. Hiermee wordt de toetsenbordindeling per app-venster in Windows 11 ingeschakeld.
- Om de wijziging later ongedaan te maken, voert u de cmdlet uit zonder argumenten, d.w.z.
Set-WinLanguageBarOptie. Hiermee worden de invoerstandaarden in Windows 11 hersteld en wordt de huidige toetsenbordindeling op alle apps toegepast.
Dat is het!