Hoe Microsoft Edge-tabbladen in Alt + Tab op Windows 11 uit te schakelen
U kunt Microsoft Edge-tabbladen uitschakelen in het Alt+Tab-dialoogvenster in Windows 11 als u dit gedrag niet leuk vindt. Standaard voegt Alt+Tab de 5 meest recente tabbladen toe die in Microsoft Edge zijn geopend aan app-miniaturen wanneer u tussen vensters schakelt.
Advertentie
Dit gedrag is niet nieuw voor Windows 11. Microsoft heeft het voor het eerst geïmplementeerd in Windows 10 versie 20H2. Sindsdien houdt de Redmond-softwaregigant het ingeschakeld in alle Windows-versies.
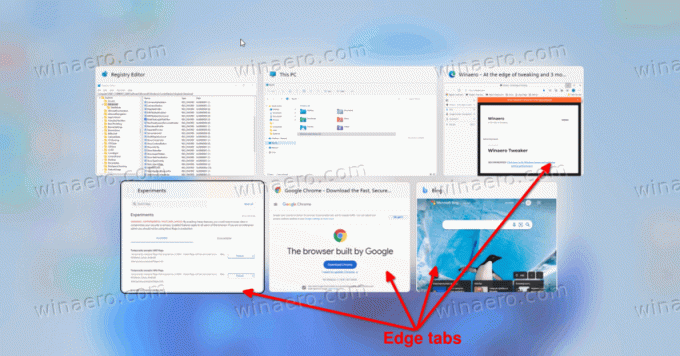
Sommige gebruikers vonden het nooit leuk om individuele Edge-tabbladen te zien bij het schakelen tussen apps. Gelukkig kun je met Alt+Tab aanpassen wat het laat zien. Je kunt het laten zien
- Vensters en alle tabbladen openen in Microsoft Edge
- Open vensters en 5 meest recente tabbladen in Microsoft Edge
- Open vensters en 3 meest recente tabbladen in Microsoft Edge
- Alleen ramen openen
Laten we eens kijken hoe we de inhoud van het Alt+Tab-dialoogvenster in Windows 11 kunnen wijzigen.
Randtabbladen uitschakelen in het Alt+Tab-dialoogvenster
Ga als volgt te werk om Microsoft Edge-tabbladen in Alt+Tab op Windows 11 uit te schakelen.
- druk op Winnen + I om de te openen Instellingen app.
- Klik op Systeem aan de linkerkant, klik dan op Multitasking aan de rechterkant.
-
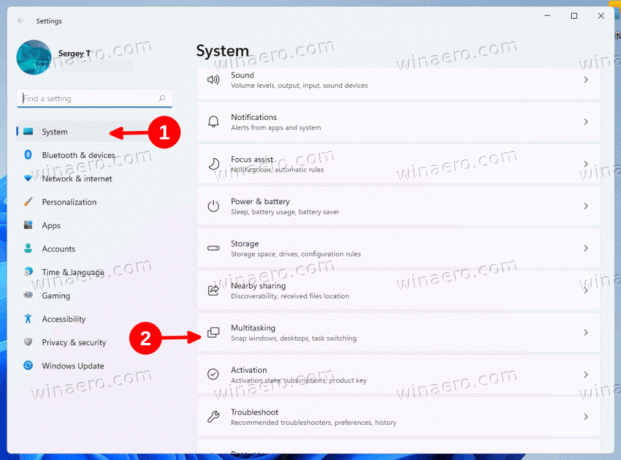 Klik op de volgende pagina op het vervolgkeuzemenu in de Alt + Tab sectie.
Klik op de volgende pagina op het vervolgkeuzemenu in de Alt + Tab sectie. - Selecteer Alleen ramen openen om alle Edge-tabbladen uit het dialoogvenster voor vensterselectie te verwijderen.
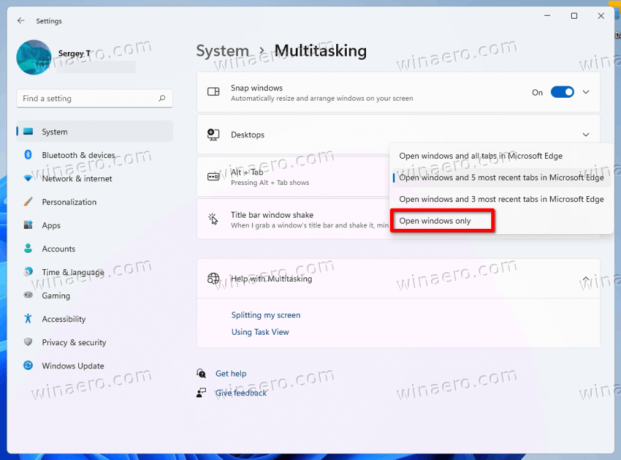
Je bent klaar! Microsoft Edge-tabbladen zijn niet langer te beluisteren in Alt+Tab. Anders kunt u elke andere optie selecteren die bij uw workflow past.
Als alternatief kunt u het dialoogvenster Alt+Tab in het register configureren. Deze methode is handig wanneer de app Instellingen niet toegankelijk is of wanneer u uw voorkeuren tussen meerdere computers moet implementeren.
Verwijder Edge Tabs van Alt+Tab met een registeraanpassing
- druk op Winnen + R om de te openen Loop dialoog, typ
regediten druk op Binnenkomen om de te openen Register-editor. - Navigeer naar de
HKEY_CURRENT_USER\SOFTWARE\Microsoft\Windows\CurrentVersion\Explorer\Advancedsleutel. - Rechts van de Geavanceerd sleutel, maak of wijzig de 32-bits DWORD-waarde MultitaskingAltTabFilter.
- Stel de waardegegevens in op 3 om Edge-tabbladen van Alt + Tab te verwijderen.
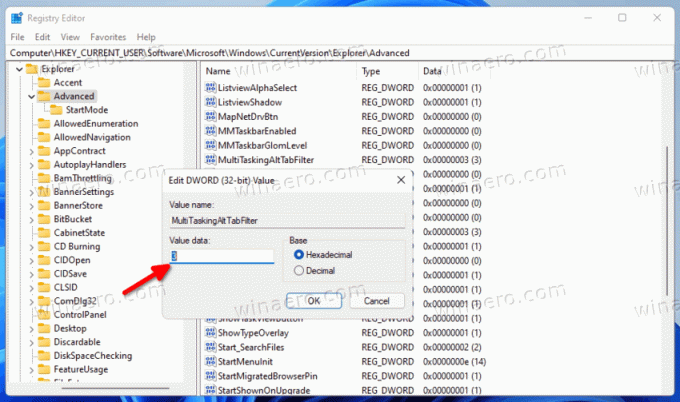
- U kunt het ook instellen op een van de volgende waarden.
- 0 = Toon geopende vensters en alle tabbladen in Microsoft Edge
- 1 = Toon open vensters en 5 meest recente tabbladen in Microsoft Edge
- 2 = Toon open vensters en 3 meest recente Edge-tabbladen
Gedaan!
Om tijd te besparen, kunt u de volgende registerbestanden downloaden.
Registerbestanden downloaden
Downloaden dit ZIP-archief en pak de meegeleverde REG-bestanden uit naar een map naar keuze.
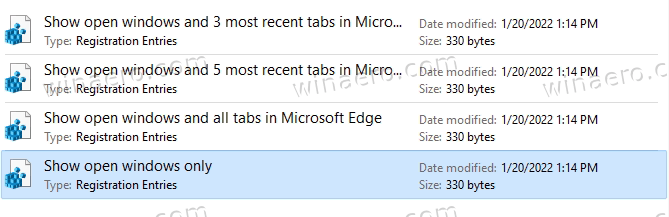
Dubbelklik nu op een van de volgende bestanden die het Alt + Tab-gedrag implementeren dat u wilt inschakelen.
- Alleen geopende vensters weergeven.reg
- Toon geopende vensters en 3 meest recente tabbladen in Microsoft Edge.reg
- Toon geopende vensters en 5 meest recente tabbladen in Microsoft Edge.reg
- Toon geopende vensters en alle tabbladen in Microsoft Edge.reg
Indien gevraagd door Gebruikersaccountbeheer, klik op Ja om het register te wijzigen.
Dat is het.


