Plan scan in Windows Defender in Windows 10
Windows Defender is de ingebouwde beveiligingsoplossing in Windows 10. Het biedt basisbescherming tegen bedreigingen. Eerdere versies van Windows zoals Windows 8.1, Windows 8, Windows 7 en Vista hadden het ook, maar het was voorheen minder efficiënt omdat het alleen spyware en adware scande. In Windows 8 en Windows 10 is Defender gebaseerd op de Microsoft Security Essentials-app die betere bescherming biedt door volledige bescherming tegen allerlei soorten malware toe te voegen. Vandaag zullen we zien hoe u een scan kunt plannen in Windows Defender Antivirus in Windows 10.
Advertentie
Tijdens de levenscyclus van Windows 10 heeft Microsoft Defender op veel manieren verbeterd en uitgebreid met tal van functies, zoals: Geavanceerde bescherming tegen bedreigingen, Scannen van netwerkstations, Beperkt periodiek scannen, Offline scannen, het Security Center-dashboard en Exploitbeveiliging (voorheen aangeboden door EMET).
Wees niet verward tussen Windows Defender en de gerelateerde gebruikersinterfaces zoals: Windows Defender-beveiligingscentrum. Windows Defender blijft de ingebouwde antivirussoftware die realtime bescherming biedt tegen bedreigingen op basis van malwaredefinitiebestanden/handtekeningen.
Terwijl de Windows Defender Security Center-app slechts een dashboard is waarmee u de beveiligingsstatus van verschillende andere Windows-beveiligingstechnologieën kunt volgen. Het kan worden gebruikt om verschillende beveiligingsopties te configureren, zoals: SmartScreen. Defender Security Center is wat nu wordt geopend wanneer u op het pictogram in het systeemvak klikt.
Een nieuwe scan plannen in Windows Defender in Windows 10, doe het volgende.
- Ga in het menu Start naar Systeembeheer - Taakplanner.

- Ga in Taakplanner naar Bibliotheek - Microsoft - Windows - Windows Defender.
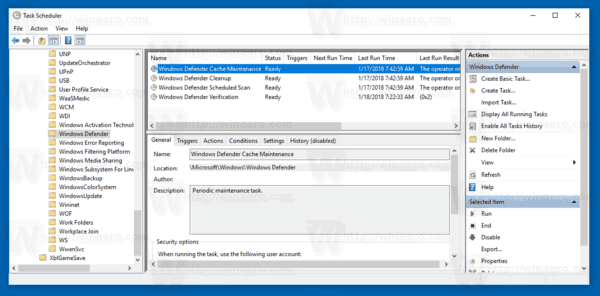
- Dubbelklik op de taak met de naam "Windows Defender Scheduled Scan".
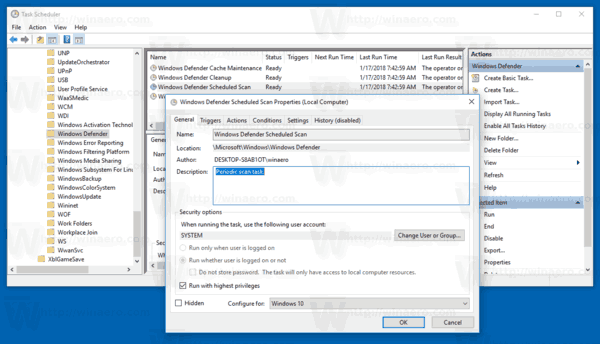
- Op het tabblad Triggers en klik/tik op de knop Nieuw.
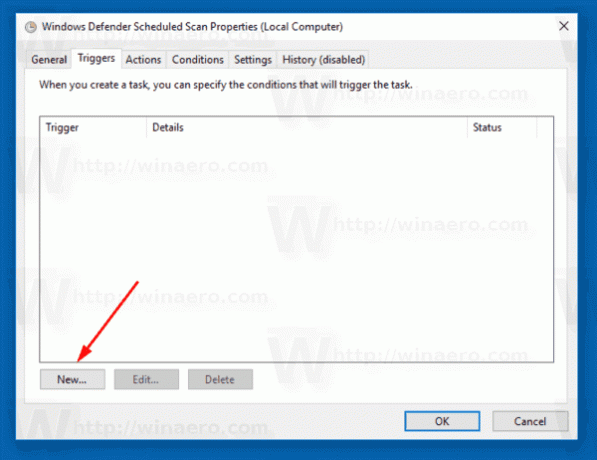
- Geef het type op als "Op schema" en stel de gewenste tijdsintervallen in.

- Klik op OK in alle geopende vensters en u bent klaar.
U kunt ook een aangepaste geplande taak maken met een aangepaste planning.
Gebruik een van de volgende opdrachten:
"C:\Program Files\Windows Defender\MpCmdRun.exe" /Scan ScanType 2
Hierdoor wordt Windows Defender in consolemodus gestart.
Gebruik de opdracht om de GUI tijdens de scan te zien:
"C:\Program Files\Windows Defender\MSASCui.exe" -FullScan
Raadpleeg het volgende artikel voor meer informatie:
Maak een snelkoppeling voor Windows Defender Full Scan in Windows 10
Dat is het.
