Hoe Alt+Tab-ervaring met vensters in Windows 11 in te schakelen
Hier leest u hoe u de Alt+Tab-ervaring met vensters in Windows 11 kunt inschakelen. Op 6 januari heeft Microsoft vrijgelaten Windows 11 build 22526 met verschillende fixes en kleine functieverbeteringen. Een van de veranderingen is een licht herontworpen Alt + Tab-ervaring. Het besturingssysteem vervaagt niet langer de volledige achtergrond wanneer u op. drukt Alt + Tab om te schakelen tussen apps of tabbladen in Microsoft Edge. De gebruikersinterface lijkt nu op de gebruikersinterface die Microsoft in Windows 10 gebruikt.
Advertentie
Microsoft test momenteel de nieuwe ervaring op een beperkt aantal computers die zijn ingeschreven in het Dev-kanaal. Als je apparaat geen geluksticket heeft gekregen, kun je als volgt de bijgewerkte Alt + Tab-gebruikersinterface inschakelen met ViveTool of Register-editor.
Belangrijk: De nieuwe Alt + Tab-ervaring is alleen beschikbaar in Windows 11 22526 en hoger. Het werkt niet in Windows 11 22000.
Vensters Alt+Tab-ervaring inschakelen in Windows 11
Om Windowed Alt+Tab-ervaring in Windows 11 in te schakelen, doet u het volgende.
- Downloaden ViveTool van zijn opslagplaats op GitHub.
- Pak ViveTool uit waar je maar wilt.
- Open de map met de bestanden die u eerder hebt uitgepakt en klik met de rechtermuisknop ergens; selecteer Openen in Windows Terminal.
- Als u Windows Terminal gebruikt met het PowerShell-tabblad, voert u de volgende opdracht uit:
.\vivetool.exe addconfig 36226836 2. - Als u Windows Terminal opent naar het opdrachtpromptprofiel, gebruikt u de volgende opdracht:
vivetool addconfig 36226836 2. - Start uw computer opnieuw op om de wijzigingen toe te passen.
- Nadat u de pc opnieuw heeft opgestart, opent u een paar vensters en drukt u op Alt + Tab om de nieuwe ervaring te bekijken.
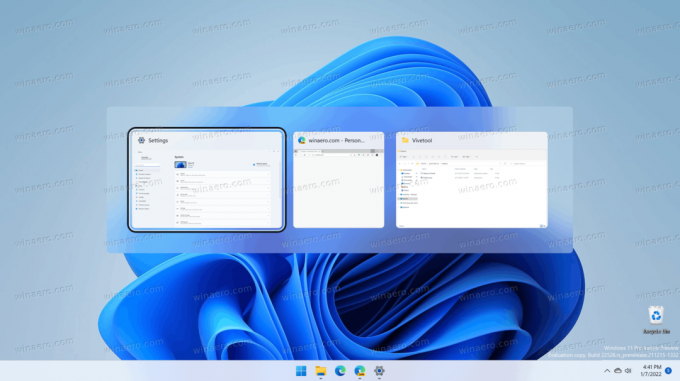
Als u de originele Alt + Tab-weergave op volledig scherm met de wazige achtergrond wilt herstellen, herhaalt u de bovenstaande stappen, vervangt u alleen "addconfig" door "delconfig" in de opdrachten. D.w.z. vivetool delconfig 36226836 2.
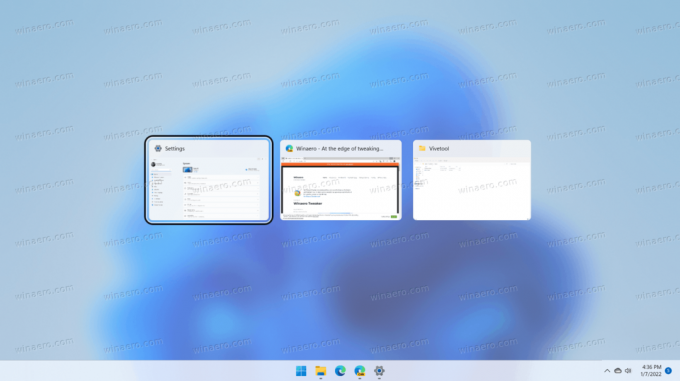
Een andere manier om de nieuwe Alt + Tab-ervaring in de voorbeeldversies van Windows 11 in te schakelen, is een registeraanpassing. Om het u gemakkelijker te maken, hebben we kant-en-klare bestanden gemaakt waarmee u de nieuwe Alt + Tab-gebruikersinterface met een paar klikken kunt in- of uitschakelen.
Schakel de nieuwe Alt + Tab-ervaring in het register in
- Bestanden downloaden in de volgend ZIP-archief.
- Pak de bestanden overal op uw computer uit.
- Open de "Schakel de nieuwe Alt + Tab-ervaring in.reg" bestand en bevestig de UAC-prompt.
- Herstarten jouw computer.
Gedaan!
U kunt de wijzigingen ongedaan maken en terugkeren naar de oorspronkelijke gebruikersinterface door de "Herstel de originele Alt + Tab-ervaring.reg" het dossier. Nogmaals, start uw computer opnieuw op nadat u het bestand hebt toegepast.
Hoe werkt?
De REG-bestanden wijzigen de HKEY_LOCAL_MACHINE\SYSTEM\ControlSet001\Control\FeatureManagement\Overrides\4\702590604 tak. In het bijzonder de IngeschakeldStatus en IngeschakeldStateOpties zijn de belangrijkste 32-bits DWORD-waarden die onder die sleutel zouden moeten bestaan om de nieuwe Alt+Tab-gebruikersinterface in te schakelen. Bekijk de inhoud van de REG-bestanden voor de volledige waardereferentie.
Dat is het.
