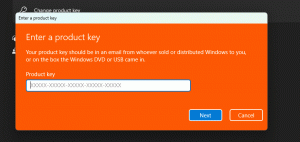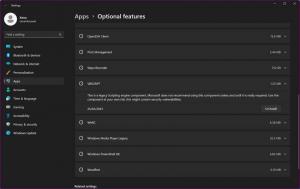Hoe de achtergrondafbeelding van het vergrendelscherm te wijzigen in Windows 11
Dit artikel laat je vier manieren zien om de achtergrondafbeelding van het vergrendelscherm in Windows 11 te wijzigen. Als u de standaard achtergrond van het vergrendelscherm in Windows 11 een beetje saai vindt, kunt u als volgt een persoonlijk tintje toevoegen met aangepaste afbeeldingen, diavoorstellingen en Windows Spotlight.
Belangrijk: Voor het wijzigen van personalisatie-instellingen in Windows 11 moet Windows worden geactiveerd. U kunt de achtergrond van het vergrendelscherm niet instellen op een systeem met een niet-geactiveerd exemplaar van Windows 11.
Achtergrondafbeelding vergrendelscherm wijzigen in Windows 11
In Windows 11 kunt u de achtergrondafbeelding van het vergrendelscherm instellen op een statische afbeelding, diavoorstelling of Windows Spotligt. De laatste zal automatisch prachtige afbeeldingen van internet downloaden en toepassen op het vergrendelscherm.
Wijzig de achtergrondafbeelding van het vergrendelscherm in Instellingen
Ga als volgt te werk om de achtergrondafbeelding van het vergrendelscherm in Windows 11 te wijzigen.
- druk op Winnen + I om de te lanceren Instellingen app.
- Ga naar Personalisatie en klik Vergrendel scherm.
- Selecteer "Afbeelding" in de vervolgkeuzelijst naast de "Personaliseer je vergrendelscherm" optie.
- Klik op de Blader door foto's en kies een afbeelding die u wilt gebruiken.
En dat is het. De achtergrond van het vergrendelscherm is nu ingesteld op de afbeelding die u hebt geselecteerd en wordt niet automatisch gewijzigd.
Als alternatief kunt u een afbeelding instellen als achtergrond voor uw vergrendelscherm met behulp van de app Foto's. Het is niet nodig om de app Windows-instellingen te openen telkens wanneer u een afbeelding als achtergrond voor het vergrendelscherm wilt instellen.
Stel een afbeelding in als achtergrond voor het vergrendelscherm met de app Foto's
- Open een afbeelding en zoek de werkbalk bovenaan de Foto's app.
- Klik op de menuknop met drie stippen.
- Selecteer de "Instellen als" optie uit het menu.
- Klik Instellen als vergrendelscherm.
Laten we nu eens kijken hoe we Windows Spotlight kunnen instellen als achtergrond voor het vergrendelscherm in Windows 11.
Stel Windows Spotlight in als achtergrond voor het vergrendelscherm in Windows 11
- Klik met de rechtermuisknop op de Begin menu en selecteer Instellingen uit de menukaart.
- Navigeer in de app Instellingen naar de Personalisatie sectie.
- Klik Vergrendel scherm aan de rechterkant.
- Selecteer "Windows Spotlight" in de "Personaliseer je vergrendelscherm" keuzelijst. Windows zal de wijzigingen in een oogwenk toepassen.
Gedaan! De Windows Spotlight-functie zal het vergrendelscherm regelmatig verversen met nieuwe foto's.
Ten slotte kunt u met Windows 11 een paar afbeeldingen kiezen en deze als achtergrond voor het vergrendelscherm gebruiken. Het besturingssysteem zal de geselecteerde afbeeldingen periodiek in willekeurige volgorde afspelen om u een nieuw beeld te geven. Hier leest u hoe u een diavoorstelling op het vergrendelingsscherm in Windows 11 kunt weergeven.
Een diavoorstelling inschakelen voor het vergrendelscherm in Windows 11
- druk op Winnen + I om de te openen Instellingen app. U kunt ook met de rechtermuisknop op de menuknop Start klikken en Instellingen.
- Ga naar de Personalisatie sectie en klik op Vergrendel scherm.
- Vind de Personaliseer je vergrendelscherm optie en klik op Diavoorstelling in de vervolgkeuzelijst.
- Nu is het tijd voor u om te selecteren welke afbeeldingen Windows 11 als achtergrond op het vergrendelscherm zal tonen. Het besturingssysteem gebruikt de Afbeeldingen map standaard. Als u dat wilt overschrijven en een andere map wilt kiezen, klikt u op Bladeren.
- U kunt ook een vinkje plaatsen naast de "Filmrolmappen opnemen" optie. Hiermee kunt u de foto's gebruiken waarvan uw apparaten een back-up maken in OneDrive.
- Klik op de Verwijderen naast de mappen die u wilt uitsluiten van de diavoorstelling.
- Haal het vinkje weg bij "Gebruik alleen afbeeldingen die op mijn scherm passen."
- Ten slotte kunt u een time-out selecteren, waarna Windows het scherm uitschakelt. Selecteer een bepaalde tijd als je energie wilt besparen of de batterij van je laptop/tablet.
Dat is het.