Hoe Office Online-bestanden te verbergen voor Snelle toegang in Verkenner
Dit bericht laat zien hoe u Office.com-bestanden kunt verbergen voor Snelle toegang in Verkenner. Standaard wordt in Windows 10 en Windows 11 Bestandsverkenner geopend in het gedeelte Snelle toegang. Daar kunt u alle recente bestanden en bibliotheken op uw computer zien. Het gedeelte Snelle toegang bevat ook cloudbestanden die een gebruiker heeft geopend of gemaakt in Office Online (Office.com).
Advertentie
Het blijkt dat Microsoft stilletjes een nieuw groepsbeleid heeft toegevoegd waarmee IT-beheerders en gewone gebruikers Office.com-bestanden kunnen verwijderen uit het gedeelte Snelle toegang in Verkenner.
Hier is hoe Microsoft de nieuwe regel beschrijft:
Als u bestanden van Office.com uitschakelt, stopt de Verkenner met het weergeven van recente cloudbestandsgegevens in de Quick Access-weergave. Wanneer deze functie is uitgeschakeld, zal Explorer geen webverzoeken meer doen om recente cloudbestandsgegevens op te halen.
Hier leest u hoe u bestanden van Office.com uitschakelt in het gedeelte Snelle toegang in Verkenner.
Office.com Online-bestanden verbergen voor Snelle toegang in Verkenner
- druk op Winnen + R of klik met de rechtermuisknop op de Begin knop en selecteer Loop.
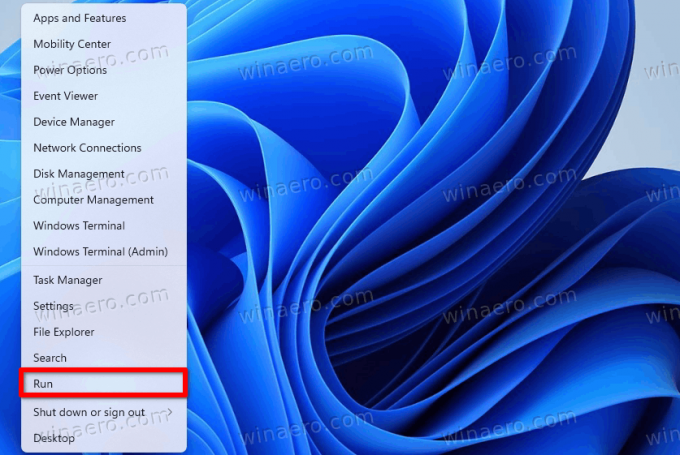
- Type
regeditin de Loop venster en druk vervolgens op Binnenkomen om de Register-editor te starten.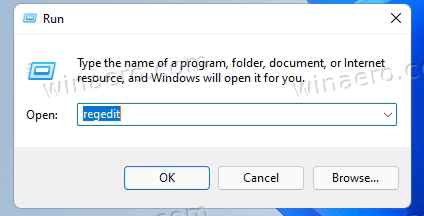
- Ga naar
HKEY_LOCAL_MACHINE\SOFTWARE\Policies\Microsoft\Windows\Explorer. Als de Ontdekkingsreiziger map ontbreekt, klik met de rechtermuisknop op de ramen map, selecteer Nieuw > Sleutel en wijzig de naam van de nieuwe sleutel in Ontdekkingsreiziger.
- Klik met de rechtermuisknop ergens aan de rechterkant van het venster en selecteer Nieuw > 32-bits DWORD-waarde.
- Hernoem de nieuwe waarde naar GrafiekRecente items uitschakelen.

- Open de nieuwe waarde en verander de waardegegevens van 0 in 1.

- Start je computer opnieuw op om de wijzigingen toe te passen.
Gedaan!
Daarna verbergt Windows 11 alle recente bestanden die u in Office Online hebt gemaakt. Bovendien verschijnen die bestanden niet in het gedeelte Aanbevolen in het menu Start.
Kant-en-klare registerbestanden
Niet iedereen voelt zich op zijn gemak bij het navigeren door het Windows-register, dus hier zijn kant-en-klare bestanden. U kunt ze gebruiken om met één klik Office.com-bestanden in Quick Access in of uit te schakelen.
- Download het ZIP-archief met REG-bestanden met behulp van deze link.
- Pak de bestanden uit waar het u uitkomt.
- Open de
Verwijder Office.com-bestanden uit Snelle toegang in Windows 11.regbestand en bevestig de wijzigingen. - Start je computer opnieuw op.
- Om de standaardinstellingen te herstellen, opent u de
Herstel Office.com-bestanden in Snelle toegang in Windows 11.regbestand en start de computer opnieuw op.
Als alternatief kunt u een Editor voor lokaal groepsbeleid gebruiken. Houd er echter rekening mee dat de toepassing Local Group Policy Editor niet beschikbaar is op de Windows 11 Home SKU, wat betekent dat gebruikers het Windows-register moeten bewerken om de beperking toe te passen.
Schakel online bestanden van Office.com uit in Snelle toegang met Groepsbeleid
- druk op Winnen + R en voer de in
gpedit.mscopdracht.
- Navigeren naar Computerconfiguratie > Beheersjablonen > Windows-componenten > Verkenner.

- Dubbelklik aan de rechterkant van het venster op de Schakel bestanden van Office.com uit in de weergave Snelle toegang regel.
- Stel de regel in op Ingeschakeld.

- Klik oke om de wijzigingen op te slaan.
Je bent klaar. U kunt de wijziging op elk moment eenvoudig ongedaan maken door de herziene groepsbeleidsregel in te stellen op: Niet ingesteld. Mogelijk moet u Windows 11 opnieuw opstarten om uw bestanden die zijn opgeslagen op Office.com opnieuw te laden.
Dat is het.
