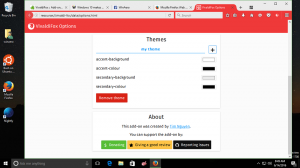Power User Menu (Win+X) in Windows 10
In Windows 8 introduceerde Microsoft een functie voor muisgebruikers die toegankelijk is door met de rechtermuisknop in de linkerbenedenhoek van het scherm te klikken - het Win+X-menu. In Windows 8.1 en Windows 10 kunt u eenvoudig met de rechtermuisknop op de Start-knop klikken om deze weer te geven. Hoewel dit menu verre van een vervanging van het Startmenu is, heeft het wel snelkoppelingen naar handige administratieve hulpmiddelen en systeemfuncties. In dit artikel zullen we zien hoe u dit menu kunt gebruiken en aanpassen in Windows 10.
Advertentie
Om toegang te krijgen tot het Win + X-menu in Windows 10, hebt u twee opties:
- Klik met de rechtermuisknop op de Start-knop. In plaats van het contextmenu van de taakbalk, toont Windows 10 het Win + X-menu.
- Of druk op Win + X-sneltoetsen op het toetsenbord:

Standaard heeft Windows 10 de volgende items in het Win+X-menu:
- Programma's en onderdelen - hiermee kunt u software verwijderen.
- Energiebeheer - opent het energiebeheerschema en gerelateerde instellingen.
- Gebeurtenisviewer - toont de volledige lijst met gebeurtenissen op uw pc.
- Systeem - toont het venster met systeemeigenschappen.
- Apparaatbeheer - hiermee kunt u apparaat- en stuurprogramma-instellingen beheren.
- Netwerkverbindingen - opent de lijst met netwerkadapters.
- Schijfbeheer - hiermee kunt u partities en harde schijven beheren.
- Computerbeheer - opent een reeks verschillende administratieve instellingen, waaronder Schijfbeheer en Event Viewer die hierboven zijn vermeld.
- Opdrachtprompt - opent een nieuwe opdrachtpromptinstantie.
- Opdrachtprompt (beheerder) - opent een nieuwe verhoogde opdrachtpromptinstantie.
- Taakbeheer - opent Taakbeheer. Zien Dit artikel voor meer informatie.
- Configuratiescherm - opent het Configuratiescherm.
- Bestandsverkenner - opent Bestandsbeheer
- Zoeken - start de app Zoeken.
- Uitvoeren - opent het dialoogvenster Uitvoeren.
- Het menu met afsluitopties - toont een submenu met Afmelden, Opnieuw opstarten en Afsluiten.
- Desktop - minimaliseert alle geopende vensters en toont Desktop.
Vervang de opdrachtprompt door PowerShell
Als u liever met PowerShell werkt in plaats van de opdrachtprompt, kunt u PowerShell-snelkoppelingen plaatsen in plaats van de opdrachtprompt met behulp van de taakbalkeigenschappen. Klik met de rechtermuisknop op de taakbalk, open de eigenschappen en ga naar het tabblad Navigatie. Vink het selectievakje aan Vervang de opdrachtprompt door Windows PowerShell in het menu wanneer ik met de rechtermuisknop op de linkerbenedenhoek klik of op Windows-toets + X druk: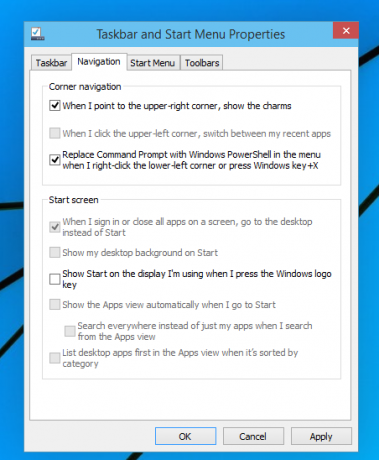
Pas het Win + X-menu aan in Windows 10
De Win+X-menu-items zijn eigenlijk allemaal snelkoppelingsbestanden (.LNK), maar het aanpassen van het Win+X-menu is geen gemakkelijke taak omdat Microsoft heeft het opzettelijk moeilijker gemaakt om aan te passen, waarschijnlijk om te voorkomen dat apps van derden er misbruik van maken en hun eigen snelkoppelingen plaatsen daar. De snelkoppelingen zijn allemaal speciaal - ze worden doorgegeven via een Windows API-hashfunctie en de hash wordt vervolgens in die snelkoppelingen opgeslagen. Zijn aanwezigheid vertelt het Win+X-menu dat de snelkoppeling speciaal is en alleen dan verschijnt hij in het menu, anders wordt hij genegeerd.
Om het Power-gebruikersmenu aan te passen, kunt u mijn Win + X Menu-editor-app gebruiken. Win+X Menu Editor is een gratis tool met een gebruiksvriendelijke GUI waarmee u het Win+X-menu kunt aanpassen. Het patcht geen systeembestanden om de hashcontrole uit te schakelen. Hiermee kunt u snelkoppelingen naar het Win+X-menu toevoegen of verwijderen, hun namen en volgorde wijzigen.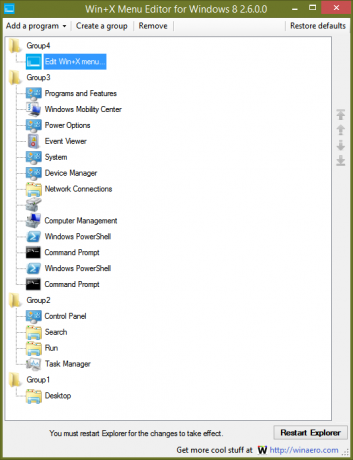
- Downloaden Win+X Menu-editorvanaf hier.
- De gebruikersinterface is vrij duidelijk. U kunt elk programma toevoegen. Het heeft voorinstellingen voor algemene systeemtools. U kunt snelkoppelingen in groepen indelen en ze opnieuw ordenen.
- Wanneer u klaar bent met het bewerken van het menu erin, klikt u op de knop Verkenner opnieuw starten om de wijzigingen op te slaan en Explorer.exe opnieuw te starten.
In deze schermafbeelding ziet u een link naar Win+X Menu Editor zelf die aan dit menu is toegevoegd.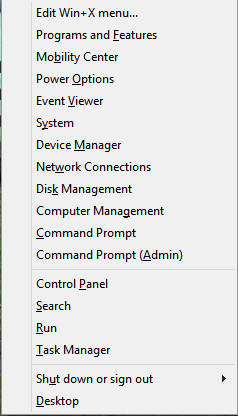
Dat is het. Mis ik functionaliteit met betrekking tot het Win+X-menu? Laat het me weten in de reacties.