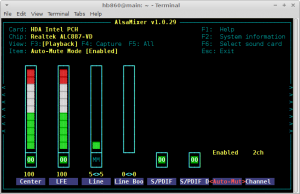Windows 11: wijzig console in Windows Terminal of opdrachtprompt
Hier leest u hoe u de standaard console-app van Windows 11 kunt wijzigen in Windows Terminal of Command Prompt. De standaardconsole is een host-app die wordt geopend wanneer u opdrachtregelsoftware start, zoals diskpart of sfc.
De standaardconsole is ook verantwoordelijk voor het uitvoeren van PowerShell-applets, opdrachtprompthulpprogramma's en -opdrachten, enzovoort. Die opdrachten en hulpprogramma's worden uitgevoerd binnen de opgegeven consolehost, die hun uitvoer verwerken en hen bepaalde systeembronnen bieden.
Met Windows 11 kunt u Windows Terminal of klassieke console (conhost) instellen als uw standaard consolesoftware. Dit laatste behoeft geen introductie, aangezien het al tientallen jaren beschikbaar is in Windows.
De Windows Terminal-app is een nieuwe, moderne opdrachthost die de mogelijkheden van het invoervenster aanzienlijk uitbreidt. Het heeft tabbladen, grafische versnelde tekstuitvoer, meerdere profielen, aanpasbaar uiterlijk en sneltoetsen, en nog veel meer.
Met Windows Terminal heb je PowerShell, WSL en Command Prompt in tabbladen, omdat elk van de tools zijn eigen individuele profiel heeft.
Met conhost als uw console, zullen PowerShell, WSL en Command Prompt in hun eigen vensters worden uitgevoerd en zijn ze beperkt tot de klassieke set functies.
Stel de standaardconsole in op Windows Terminal of opdrachtprompt in Windows 11
Er zijn drie methoden om uw standaardconsole op Windows 11 te wijzigen. U kunt uw favoriete host-app voor opdrachten instellen met behulp van de Windows-instellingen, Windows Terminal-instellingen en ook in de eigenschappen van het opdrachtpromptvenster. Laten we deze methoden eens bekijken.
Wijzig de standaardconsole van Windows 11 in Instellingen
- Klik met de rechtermuisknop op de Begin knop en selecteer Instellingen uit de menukaart.
- Klik aan de linkerkant op Privacy en beveiliging. Klik aan de rechterkant op Voor ontwikkelaars.
- Selecteer aan de rechterkant Windows-terminal of Windows Console-host uit het vervolgkeuzemenu van de Terminal optie.
Gedaan!
Naast de app Systeeminstellingen, kunt u de gewenste console-app rechtstreeks in de opties van de Windows Terminal specificeren. Het heeft een zeer nauwe integratie met het besturingssysteem, b.v. het is beschikbaar in het contextmenu van Verkenner.
Wijzig de standaardconsole in Windows 11 in Instellingen van Windows Terminal
- druk op Winnen + x en selecteer de Windows-terminal binnenkomst.
- Klik in Windows Terminal op de pijl-omlaag en selecteer Instellingen.
- Selecteer in het linkerdeelvenster met instellingen Beginnen.
- Selecteer aan de rechterkant Windows-terminal of Windows Console-host van de Standaard terminaltoepassing drop-down menu.
- Klik op de Sparen knop om de wijziging toe te passen.
Je bent klaar.
Ten slotte kunt u de gewenste terminal-app rechtstreeks vanuit de Opdrachtprompt opties. Houd er rekening mee dat deze methode alleen werkt als uw huidige terminal-app is ingesteld op Windows Console Host en niet op Windows Terminal. Doe het volgende.
Wijzig de standaardterminal-app via de eigenschappen van de opdrachtprompt
- druk op Winnen + R en typ
cmd.exein het vak Uitvoeren om een nieuwe opdrachtprompt te openen. - Klik met de rechtermuisknop op de titelbalk en selecteer Eigenschappen uit de menukaart.
- Ga naar naar de Terminal tabblad in de Eigenschappen dialoog.
- Onder Standaard Terminal-toepassing, selecteer een van beide Windows Console-host of Windows-terminal.
- Klik oke om de wijziging op te slaan.
Je bent klaar.
Nogmaals, deze optie is niet beschikbaar als u uw standaard terminaltoepassing al hebt ingesteld op Windows Terminal. In dit geval moet u een van de hierboven besproken methoden gebruiken om terug te schakelen naar Windows Console Host.
Dat is het.