Wijzig het aantal Quick Action-knoppen dat zichtbaar is in Action Center van Windows 10
Het actiecentrum in Windows 10 is een speciaal paneel dat verschillende soorten meldingen bijhoudt en snelle toegang biedt tot handige acties die met één klik of tik kunnen worden uitgevoerd. De gebruiker kan aanpassen welke snelle acties daar zichtbaar zijn. Er is een verborgen geheime optie in Windows 10 die bepaalt hoeveel knoppen voor snelle acties zichtbaar kunnen zijn in het actiecentrum. Standaard zijn er slechts 4 knoppen zichtbaar wanneer deze zijn samengevouwen. Hier is hoe het kan worden gewijzigd.
Om minder dan 4 knoppen weer te geven in het deelvenster Actiecentrum wanneer u ze samenvouwt, moet u een eenvoudige registeraanpassing toepassen. Op het moment van schrijven is deze truc getest en werkt deze goed op alle stabiele builds van Windows 10.
Het aantal Quick Actions-knoppen wijzigen dat zichtbaar is in Action Center van Windows 10, doe het volgende:
- Open Register-editor.
- Ga naar de volgende registersleutel:
HKEY_LOCAL_MACHINE\SOFTWARE\Microsoft\Shell\ActionCenter\Quick Actions
Tip: zie met één klik naar de gewenste registersleutel springen.
Als je zo'n sleutel niet hebt, maak hem dan gewoon aan. - Wijzig of maak hier een nieuwe 32-bits DWORD-waarde met de naam VastgemaaktQuickActionSlotCount. Zelfs als u 64-bits Windows gebruikt, moet u nog steeds een 32-bits DWORD-waarde maken.
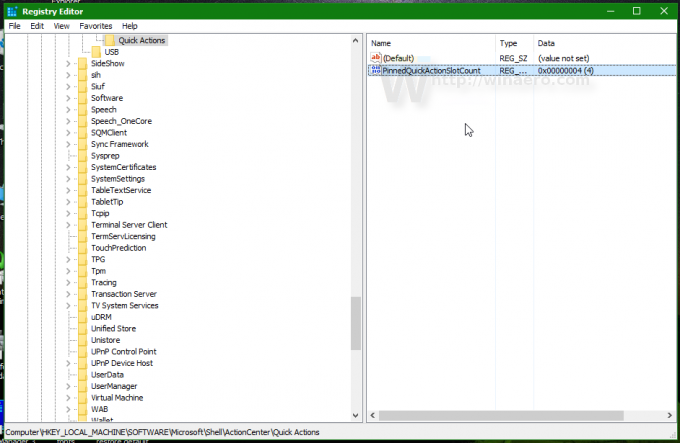
- Stel de waardegegevens in decimalen (geen hex) voor PinnedQuickActionSlotCount in op het gewenste getal van 0 tot 4. Dit is het aantal beschikbare snelle acties dat u automatisch zichtbaar wilt hebben. Als u dit aantal groter dan 4 instelt, heeft u nog steeds 4 knoppen in het samengevouwen knoppengebied van Action Center. Waarde van 0 schakelt het knopgebied volledig uit.

- Nu moet je afmelden en log opnieuw in om de wijzigingen toe te passen. Als alternatief kunt u gewoon herstart Verkenner.
Hier zijn een paar voorbeelden.
Dit is Action Center met PinnedQuickActionSlotCount=0:
Merk op dat de app Instellingen ook wordt beïnvloed door deze aanpassing. Het toont geen aanpasbare snelle acties meer: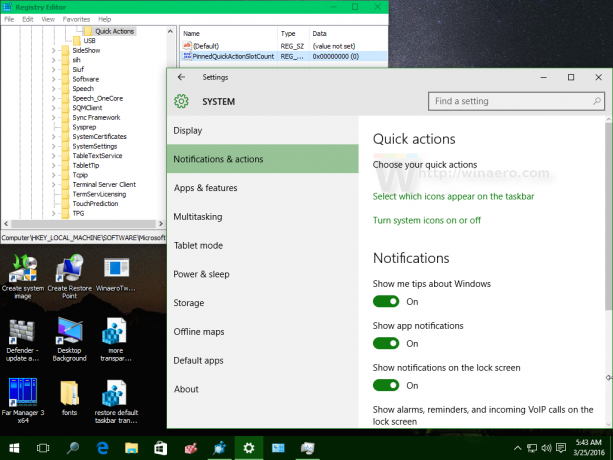
Advertentie
Dit is Action Center met PinnedQuickActionSlotCount=2: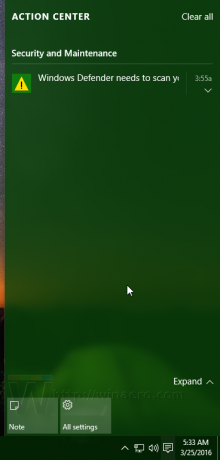
Nogmaals, de app Instellingen toont slechts 2 aanpasbare snelle acties:
Dit is Action Center met PinnedQuickActionSlotCount=8: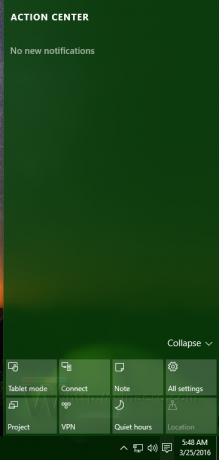
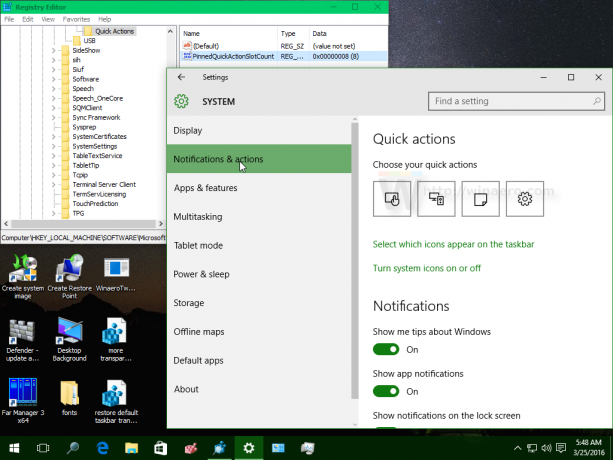
Dat is het.



