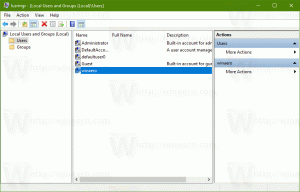De schermresolutie wijzigen in Windows 11
Hier leest u hoe u de schermresolutie in Windows 11 op verschillende manieren kunt wijzigen. Door de schermresolutie te wijzigen, kunt u uw monitor gebruiken met optimale instellingen voor een helder en scherp beeld.
Advertentie
Houd er rekening mee dat de beschikbare schermresoluties afhankelijk zijn van uw GPU (minder krachtige grafische kaarten ondersteunen geen hoge schermresolutie) en monitor. U kunt een lagere dan ondersteunde schermresolutie instellen, maar u kunt niet hoger instellen dan de oorspronkelijke resolutie.
Schakel 4K bijvoorbeeld niet in op een FullHD-monitor. Technisch is het mogelijk om een hogere resolutie in te stellen, maar dit geeft niet het gewenste resultaat.
Schermresolutie wijzigen in Windows 11
Om de schermresolutie aan te passen, kunt u de app Instellingen, het Configuratiescherm, apps van uw GPU-fabrikant en tools van derden gebruiken. Laten we al deze methoden in detail bekijken. We beginnen met de app Instellingen.
Wijzig de schermresolutie met de app Instellingen
Ga als volgt te werk om de schermresolutie in Windows 11 te wijzigen.
- Klik met de rechtermuisknop op de menuknop Start en selecteer Instellingen. U kunt ook op drukken Winnen + I om de te openen Instellingen app.
- Open de Systeem sectie en klik op Weergave.

- Scroll naar beneden en vind de Schaal & lay-out sectie.
- Selecteer een nieuwe beeldschermresolutie in de Schermresolutie keuzelijst.

- Klik op de Wijzigingen behouden om de nieuwe schermresolutie op te slaan. Als je niet tevreden bent met hoe het eruit ziet, klik dan op de knop Terugzetten.
Je bent klaar!
Opmerking: Windows 11 zet wijzigingen automatisch terug na 15 seconden inactiviteit. Dat is een faalveilig systeem voor scenario's waarin de gebruiker een onjuiste schermresolutie instelt waardoor UI-elementen buiten het scherm worden geplaatst.
Tip: zorg ervoor dat u een GPU-stuurprogramma voor uw computer hebt geïnstalleerd. Een ontbrekend of onjuist GPU-stuurprogramma is de meest populaire reden waarom gebruikers de oorspronkelijke weergaveresolutie in Windows 11 niet kunnen krijgen.
Een andere manier om de beeldschermresolutie in Windows 11 te wijzigen, is door het klassieke Configuratiescherm te gebruiken.
Wijzig de schermresolutie in Windows 11 in Eigenschappen beeldschermadapter
- Start de app Windows Instellingen door op de te drukken Winnen + I snelkoppeling.
- Ga naar Systeem > Weergave.
- Scroll naar beneden en klik op de Geavanceerde weergave knop.

- Klik op de Eigenschappen beeldschermadapter koppeling. Tip: Als u meer dan één monitor gebruikt, selecteert u de monitor die u nodig hebt in een vervolgkeuzelijst bovenaan het venster.

- Windows opent een venster met uw GPU-eigenschappen vanuit het klassieke Configuratiescherm. Klik op de Alle modi weergeven knop.

- Selecteer een nieuwe resolutie in het volgende dialoogvenster. Merk op dat Windows een enkele resolutie meerdere keren vermeldt met verschillende verversingsfrequenties. Zorg ervoor dat je de juiste kiest.

- Klik op OK om uw wijzigingen op te slaan.
Gedaan!
Ten slotte kunt u de schermresolutie in Windows 11 wijzigen met behulp van bedieningspanelen van uw GPU-fabrikanten, zoals AMD, Nvidia en Intel. We moeten er rekening mee houden dat u waarschijnlijk niet de moeite moet nemen om de schermresolutie te wijzigen met behulp van de volgende methoden, tenzij u een aangepaste resolutie wilt maken of wilt rotzooien met geavanceerde scherminstellingen.
Hier leest u hoe u een nieuwe schermresolutie selecteert in Windows 11 met AMD Radeon Software.
Pas de schermresolutie aan met de AMD Radeon Software
- Open Radeon-software en ga naar de Weergave tabblad.

- Als u meer dan één monitor gebruikt, selecteert u degene die u nodig heeft.
- Vind de Aangepaste resoluties sectie en breid deze uit.
- Klik op de Lees en accepteer de EULA.
- Klik op de Maak nieuw knop.
- Stel een nieuwe beeldschermresolutie in met behulp van de invoervelden "Resolutie (Px)". Als u de betekenis van alle andere parameters niet begrijpt, laat ze dan zoals ze zijn (en u moet waarschijnlijk teruggaan naar de vorige twee delen van dit artikel).
- Klik Creëren.

De Intel Configuratiescherm-app gebruiken
- Launch Intel-configuratiescherm en klik op de knop met een monitorrechthoek.

- Klik op de knop met de plus pictogram naast uw huidige schermresolutie.

- Accepteer de EULA door te klikken op de Oke knop.
- Voer een nieuwe schermresolutie in de Breedte en Hoogte velden. Laat andere parameters standaard als u hun betekenis niet begrijpt.
- Klik op de Oke om de nieuwe schermresolutie toe te passen.

Pas de schermresolutie aan met behulp van het NVIDIA-configuratiescherm
- Start het NVIDIA-configuratiescherm.
- Klik aan de linkerkant op de Resolutie wijzigen link onder het item Weergeven.
- Als je meerdere beeldschermen hebt aangesloten, selecteer dan degene waarvan je de resolutie wilt wijzigen in het rechterdeelvenster, onder Selecteer de weergave.
- Selecteer ten slotte de schermresolutie die u wilt instellen onder Kies de resolutieen klik op Van toepassing zijn.
Ten slotte kunt u de schermresolutie in Windows 11 aanpassen met behulp van een kleine opdrachtregeltool genaamd Qres.
Wijzig de schermresolutie in Windows 11 vanaf de opdrachtprompt
- Download Qres van de officiële website.
- Pak de archiefinhoud uit naar een willekeurige map op uw schijf. Deblokkeer de bestanden.
- Open Opdrachtprompt of Windows-terminal in de map met de Qres-bestanden.
- Voer een opdracht in die lijkt op deze:
qres x=1366 y=768 f=60. Dat zal de 1366 x 768 resolutie met de 60 Hz verversingssnelheid. Vervang de x-, y- en f-argumenten door de waarden die u nodig hebt.
Qres is misschien niet de meest gebruiksvriendelijke app, maar je kunt een snelkoppeling maken om je schermresolutie of verversingssnelheid te wijzigen. Bovendien is het handig met batchbestanden voor automatisering.
Zo verander je de schermresolutie in Windows 11.