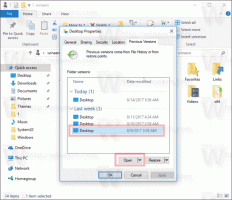Windows 8.1 Archief
In Windows 8 en Windows 8.1 is het startscherm ontworpen als een touchscreen-vriendelijke vervanging van het startmenu. Het richt zich op het concept van pinnen. Alles moet aan het startscherm worden vastgemaakt en het verschijnt als een tegel. Eerder in Windows 8 RTM was het elke geïnstalleerde app automatisch vastgezet, waardoor een echte puinhoop ontstaat van willekeurige pictogrammen die over het hele startscherm spetteren. Gelukkig heeft Microsoft dit gedrag in Windows 8.1 veranderd. Windows 8.1 pint niets automatisch, dus je kunt je startscherm goed georganiseerd houden. Met behulp van apps zoals Vastzetten op 8, kunt u zelfs elk bestand, elke map of elke systeemlocatie vastzetten.
Als u de manier wilt wijzigen waarop uw startscherm is georganiseerd, wilt u misschien de lay-out terugzetten naar de standaardinstellingen. Het is vrij eenvoudig om dit te doen.
Sinds Windows 7 werd uitgebracht, heeft het Windows-bureaublad een opnieuw ontworpen taakbalk die ook is ontworpen voor multi-touch. De pictogrammen zijn groter op de taakbalk, zodat ze gemakkelijker toegankelijk zijn via aanraking en ze staan verder uit elkaar. De pictogrammen in het systeemvak (de kleine in het systeemvak) staan ook veel verder uit elkaar dan in eerdere versies van Windows. Hoewel dit ze zeker gemakkelijker toegankelijk maakt, verspillen ze wel veel ruimte. Laten we eens kijken hoe we de ruimte tussen de pictogrammen op de taakbalk en de pictogrammen in het systeemvak kunnen verkleinen.
In een eerder artikel, raakten we bekend met hoe we de taakbalk in Windows 8.1, Windows 8 en Windows 7 kunnen laten werken als de klassieke XP-taakbalk met behulp van 7+ Taskbar Tweaker. Het bevat ook enkele extra aanpassingen voor geavanceerde gebruikers die we vandaag zullen bekijken.
Sinds Microsoft de taakbalk in Windows 7 opnieuw heeft ontworpen en eenvoudigweg als superieur heeft verklaard, hebben lange tijd gebruikers van Windows was gefrustreerd omdat ze het niet konden gebruiken zoals ze gewend waren in klassieke versies van Windows. Niet alleen veranderde de opnieuw ontworpen taakbalk het ontwerp van veel functies zonder enige keuze te geven, maar het elimineerde ook enkele functies van de klassieke taakbalk. Laten we eens kijken hoe we de nieuwe taakbalk precies zo kunnen laten werken als de goede, oude klassieke taakbalk. U moet een gratis programma van derden installeren.
Als u de ingebouwde bestandsbeheerder in Windows, Windows Verkenner, gebruikt, zult u zich realiseren dat deze een functie heeft om de weergave-instelling van elke map te onthouden. Helaas wordt het door Microsoft niet goed uitgelegd en zijn er enkele wijzigingen aangebracht in moderne Windows-versies waardoor het nog verwarrender wordt voor eindgebruikers. We krijgen constant deze vraag van onze lezers - is er een manier om Windows Verkenner een gewenste weergave voor alle mappen in te stellen en deze vervolgens te onthouden? Laten we onderzoeken hoe we dat kunnen doen.
Met Windows 8 heeft Microsoft een nieuw meldingssysteem geïntroduceerd: in plaats van ballon-tooltips in de lade, Windows 8 en Windows 8.1 gebruiken toastmeldingen, die aan de rechterkant van het scherm verschijnen en na een tijdje verdwijnen tijd.
 Dergelijke meldingen passen perfect bij de moderne gebruikersinterface van Windows 8, die een plat en aanraakvriendelijk ontwerp heeft. De klassieke Desktop is echter een ander verhaal. Deze nieuwe toastmeldingen lijken niet op hun plaats op het bureaublad. In dit artikel zullen we bekijken hoe we Metro toast-meldingen op het bureaublad kunnen uitschakelen.
Dergelijke meldingen passen perfect bij de moderne gebruikersinterface van Windows 8, die een plat en aanraakvriendelijk ontwerp heeft. De klassieke Desktop is echter een ander verhaal. Deze nieuwe toastmeldingen lijken niet op hun plaats op het bureaublad. In dit artikel zullen we bekijken hoe we Metro toast-meldingen op het bureaublad kunnen uitschakelen.
Sinds Windows 8 werd uitgebracht, zag Classic Shell een enorme boost in populariteit als de meest vooraanstaande en toch gratis vervanging van het Startmenu. Voor degenen die het niet weten, Classic Shell is een gratis project met als doel verwijderde functies in Windows te herstellen - die functies waarvan het verlies de bruikbaarheid en productiviteit van Windows verslechterde. Classic Shell begon in het Windows 7-tijdperk (ja je leest het goed!), het bestond veel eerder dan Windows 8.
Zoals u wellicht weet, bevatten 64-bits versies van Windows zowel 32-bits Internet Explorer als een 64-bits versie. Dit is het geval sinds Windows XP Professional x64 Edition en de reden dat beide edities zijn opgenomen, is voor compatibiliteit met add-ons. Toen 64-bits IE voor het eerst werd geïntroduceerd, waren de meeste add-ons zoals Flash Player, Java en de meeste ActiveX-besturingselementen alleen 32-bits. 32-bits add-ons werken niet met 64-bits IE, daarom heeft Microsoft zowel x86- als x64-IE-versies gebundeld. Gebruikers konden gemakkelijk elke IE openen die ze wilden, maar dit veranderde met Internet Explorer 10. Laten we eens kijken hoe.
Onlangs had een gebruiker van onze eigen Ribbon Disabler-app een probleem met Explorer: na het uitschakelen van het lint was er een ongewenste extra regel onder de adresbalk:
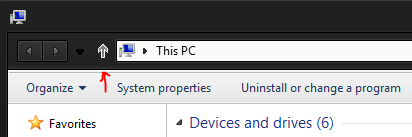 In de bovenstaande schermafbeelding ziet u een aangepast thema geïnstalleerd op Windows 8.1, de Basis VS. Dus de vraag rijst of de regel verscheen als gevolg van een bug in Ribbon Disabler of dat het een Windows Explorer-probleem was. Omdat ik het probleem graag zelf wilde oplossen en ervoor wilde zorgen dat er geen bug in Winaero Ribbon Disabler zat, heb ik het verder onderzocht.
In de bovenstaande schermafbeelding ziet u een aangepast thema geïnstalleerd op Windows 8.1, de Basis VS. Dus de vraag rijst of de regel verscheen als gevolg van een bug in Ribbon Disabler of dat het een Windows Explorer-probleem was. Omdat ik het probleem graag zelf wilde oplossen en ervoor wilde zorgen dat er geen bug in Winaero Ribbon Disabler zat, heb ik het verder onderzocht.