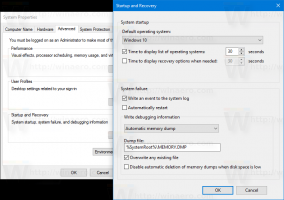Hoe namen en waarden van omgevingsvariabelen te zien in Windows 10
Omgevingsvariabelen in een besturingssysteem zijn waarden die informatie bevatten over de systeemomgeving en de momenteel aangemelde gebruiker. Ze bestonden ook in besturingssystemen vóór Windows, zoals MS-DOS. Toepassingen of services kunnen de door omgevingsvariabelen gedefinieerde informatie gebruiken om verschillende dingen over het besturingssysteem te bepalen, bijvoorbeeld om: het aantal processen, de momenteel ingelogde gebruikersnaam, het mappad naar het huidige gebruikersprofiel of de tijdelijke bestanden detecteren map. In dit artikel zullen we zien hoe u omgevingsvariabelen kunt bekijken die zijn gedefinieerd in Windows 10 en hun waarden voor de huidige gebruiker en de systeemvariabelen.
Advertentie
Windows 10 heeft verschillende soorten omgevingsvariabelen: gebruikersvariabelen, systeemvariabelen, procesvariabelen en vluchtige variabelen. Gebruikersomgevingsvariabelen zijn toegankelijk voor alle apps die in de huidige gebruikerscontext draaien, systeemomgevingsvariabelen zijn van toepassing op alle gebruikers en processen op de pc; procesvariabelen zijn alleen van toepassing op een specifiek proces en vluchtige variabelen zijn variabelen die alleen voor de huidige aanmeldingssessie bestaan. De meest interessante hiervan zijn gebruikers-, systeem- en procesvariabelen, aangezien we deze kunnen wijzigen.
Gebruikers- en systeemomgevingsvariabelen en hun waarden bekijken
De eenvoudigste manier om de huidige gebruikersvariabelen te bekijken, is door de systeemeigenschappen te gebruiken.
- Open het Configuratiescherm.
- Navigeer naar de volgende applet:
Configuratiescherm\Systeem en beveiliging\Systeem

- Klik op de link "Geavanceerde systeeminstellingen" aan de linkerkant. In het volgende dialoogvenster ziet u de Omgevingsvariabelen... onderaan het tabblad Geavanceerd.
 Klik Het.
Klik Het. - De Omgevingsvariabelen venster verschijnt op het scherm.

In de bovenste tabel ziet u gebruikersvariabelen en de onderste lijst bevat systeembrede variabelen.
Hier kunt u hun namen en waarden bekijken of zelfs uw eigen variabelen maken, of indien nodig de waarde van een variabele bewerken.
Er zijn verschillende andere manieren om omgevingsvariabelen te zien.
U kunt ze zien bij de juiste registersleutels.
- Register-editor openen.
- Ga naar de volgende sleutel om gebruikersvariabelen te zien:
HKEY_CURRENT_USER\Omgeving
Tip: Met één klik naar de gewenste registersleutel springen.

- Ga naar de volgende sleutel om systeemvariabelen te zien:
HKEY_LOCAL_MACHINE\SYSTEM\CurrentControlSet\Control\Session Manager\Environment

Als alternatief kunt u omgevingsvariabelen bekijken via de opdrachtprompt. Open de opdrachtpromptvenster, en typ de volgende opdracht en druk vervolgens op Enter:
set
Het set-commando zal alle beschikbare omgevingsvariabelen met hun waarden rechtstreeks in de console-uitvoer afdrukken, zodat u ze allemaal tegelijk kunt zien.
Als je de waarde van een specifieke variabele wilt zien, gebruik dan het echo-commando in plaats van set, als volgt:
echo %gebruikersprofiel%
Met de bovenstaande opdracht wordt het pad naar uw accountprofiel afgedrukt.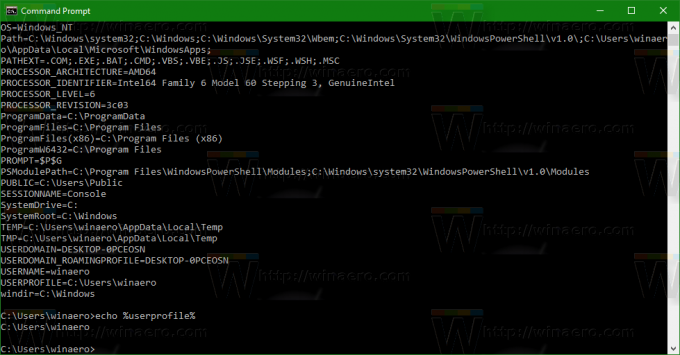
Vervangen gebruikersprofiel met de gewenste naam van de variabele. Bijvoorbeeld, echo %computernaam%. Dat is het.
Dat is het. Nu kent u alle handige manieren om de namen en waarden van variabelen te zien die in uw Windows-omgeving zijn gedefinieerd.