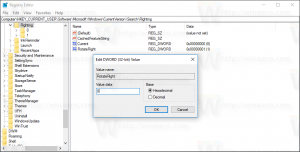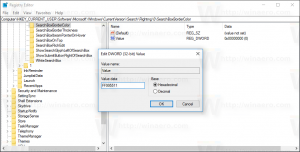Windows 8.1 Archief
De Windows Store is een nieuwe manier om software te installeren in Windows 8 en hoger. Hiermee kunt u moderne apps met 1 klik installeren en bijwerken. Windows Store is standaard ingesteld om apps automatisch bij te werken. Het slaat enkele details over geïnstalleerde en beschikbare apps op in de cache om het browsen te versnellen en het reactievermogen van de Store-app te verbeteren. Soms kan de Store-app apps echter niet bijwerken of kunt u ook geen nieuwe apps installeren. In dat geval moet u de cache van de Windows Store opnieuw instellen.
In Windows 8 en Windows 8.1 is het startscherm ontworpen als vervanging voor het touchscreen-vriendelijke startmenu. Hiermee kunt u de lay-out naar wens aanpassen. U kunt uw favoriete apps en documenten daar als tegels vastzetten en losmaken, in de gewenste volgorde. Nadat u de lay-out van uw startscherm volgens uw persoonlijke voorkeuren hebt ingedeeld, wilt u misschien een back-up van de lay-out maken voor verder gebruik, bijv. om het opnieuw te gebruiken na een herinstallatie van Windows. Hier leest u hoe u een back-up kunt maken van de aangepaste lay-out die u heeft.
De Windows Store is een nieuwe manier om software te installeren in Windows 8 en 8.1. Hiermee kunt u moderne apps ontdekken, installeren en up-to-date houden. Het is voornamelijk ontworpen voor apparaten met aanraakschermen, maar desktopgebruikers kunnen sommige Store-apps ook nuttig vinden. Windows Store heeft een functie om automatisch te controleren op updates voor geïnstalleerde apps. Het is echter mogelijk dat u handmatig op updates wilt controleren als u: automatische update voor apps uitgeschakeld. In dit artikel zullen we bekijken hoe u de Store-app kunt laten controleren op updates van geïnstalleerde apps via een speciale directe opdracht.
Weet u dat Windows 8.1 wordt geleverd met een alternatieve manier om uw pc af te sluiten? De functie genaamd 'Slide To Shutdown' biedt een mooiere gebruikersinterface om Windows af te sluiten met een veegbeweging. Het is gemaakt voor pc's en tablets met Connected Standby. Connected Standby is een energiebeheerfunctie die vergelijkbaar is met die van smartphones. De meeste desktop-pc's en x86-tablets ondersteunen de slaapstand Connected Standby niet. U kunt deze functie Slide-to-Shutdown echter hoe dan ook gebruiken. Hier is hoe.
Op het startscherm in Windows 8 en Windows 8.1 kunt u een snelkoppeling naar de Desktop-app vastzetten voor snelle toegang. Na het vastzetten van een snelkoppeling, toont het startscherm een tegel met het pictogram van de app en de naam. In Windows 8.1 heeft Microsoft het uiterlijk van dergelijke tegels verbeterd door de achtergrondkleur van de tegels overeen te laten komen met de overheersende kleur van het pictogram. Het enige dat het startscherm mist, is de mogelijkheid om het pictogram van de vastgezette app te wijzigen. Laten we eens kijken hoe het kan.
Windows 8 heeft een nieuwe, aanraakvriendelijke gebruikersinterface om de instellingen van uw besturingssysteem te wijzigen via een speciale app genaamd "PC-instellingen". Samen met het klassieke Configuratiescherm dat op het bureaublad blijft, kunt u met de app pc-instellingen de belangrijkste parameters van uw pc wijzigen. U kunt uw gebruikersaccounts, apparaten beheren, uw personalisatievoorkeuren en netwerkinstellingen wijzigen, enzovoort. Sinds Windows 8.1 zijn er veel meer instellingen van het klassieke Configuratiescherm beschikbaar in Pc-instellingen. In dit artikel zullen we alle manieren zien om de app PC-instellingen in Windows 8 te openen.
In Windows 8.1 en Windows 8.1 Update heeft Microsoft veel pc-instellingen ontwikkeld en onafhankelijk gemaakt van het klassieke Configuratiescherm dat u opent vanuit de Desktop-modus. In de eerste release van Windows 8 moest u de applet Advanced System Properties gebruiken om uw tablet te hernoemen. Het was een oude applet en niet aanraakvriendelijk. Gelukkig biedt Windows 8.1 een nieuwe handige mogelijkheid om je tablet te hernoemen.
Standaard worden Windows 8.1, Windows 8, Windows 7 en Vista geleverd met drie energiebeheerschema's: High Performance, Balanced en Power Saver. Deze plannen zijn ontworpen om u snel een groep hardware- en systeemenergie-instellingen (zoals weergave, slaapstand, enz.) te laten wisselen. Deze energie-instellingen zijn van invloed op hoe lang uw batterij meegaat en hoeveel stroom uw pc verbruikt. Het is mogelijk om deze instellingen voor het energiebeheerschema aan te passen, maar het vereist te veel klikken om er te komen. Als u deze instellingen vaak wijzigt, kunt u een speciaal commando gebruiken om ze direct te openen.
Als een programma niet meer werkt of niet meer reageert, kan Windows het probleem automatisch melden en zoeken naar een oplossing. Standaard verzamelen Windows 8.1, Windows 7 en Vista informatie die het probleem beschrijft, een probleemrapport genoemd. Rapportdetails kunnen de naam bevatten van het programma dat niet meer werkt, de datum en tijd waarop het probleem is opgetreden en de versie van het programma waarmee het probleem is opgetreden. Door een probleemrapport te verzenden, kan Windows u op de hoogte stellen als er een oplossing beschikbaar is. In dit artikel bekijken we hoe u snel kunt controleren of er oplossingen beschikbaar zijn voor probleemmeldingen.
Met Windows Update kunt u het besturingssysteem up-to-date houden door de nieuwste patches te installeren die nieuwe functies en beveiligingsoplossingen bevatten. Vanuit het Configuratiescherm kunt u Windows Update zo instellen dat updates automatisch worden gedownload en geïnstalleerd, of u kunt ze alleen downloaden, maar u hiervan op de hoogte stellen vóór de installatie. U kunt ook handmatig op updates controleren en automatische updates volledig uitschakelen. Als u direct wilt controleren op updates, is er een geheime verborgen schakelaar die u kunt gebruiken om dit te starten.