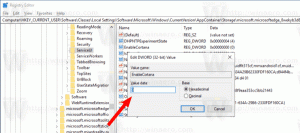Maak automatisch OneDrive-bestanden on-demand alleen online in Windows 10
OneDrive is de online oplossing voor documentopslag gemaakt door Microsoft en wordt geleverd als een gratis service bij Windows 10. Het kan worden gebruikt om uw documenten en andere gegevens online in de cloud op te slaan. Het biedt ook synchronisatie van opgeslagen gegevens op al uw apparaten. "Bestanden op aanvraag" is een functie van OneDrive waarmee tijdelijke aanduiding-versies van online bestanden in uw lokale OneDrive-map kunnen worden weergegeven, zelfs als ze niet zijn gesynchroniseerd en gedownload. In recente Windows 10-versies kunt u automatisch uw gedownloade bestanden in OneDrive online zetten, alleen als u ze een bepaald aantal dagen niet hebt gebruikt.

Zoals u wellicht al weet, maakt de functie Bestanden op aanvraag geen deel uit van het kernbesturingssysteem. Het is een functie van de meegeleverde OneDrive-software in Windows 10. Zie het volgende artikel:
Advertentie
Hoe OneDrive-bestanden op aanvraag in te schakelen
Zodra de functie Bestanden op aanvraag is ingeschakeld, toont Bestandsverkenner de volgende overlaypictogrammen voor bestanden in de cloud.
Dit zijn alleen online bestanden, die niet op uw computer worden opgeslagen.
Tijdelijke aanduidingen voor bestanden hebben het volgende pictogram.

Wanneer u een dergelijk bestand opent, downloadt OneDrive het naar uw apparaat en maakt het lokaal beschikbaar. U kunt op elk moment een lokaal beschikbaar bestand openen, zelfs zonder internettoegang.
Ten slotte wordt het volgende overlay-pictogram gebruikt voor altijd beschikbare bestanden.

Alleen de bestanden die u markeert als "Altijd op dit apparaat bewaren" hebben een groene cirkel met een wit vinkje. Deze bestanden zijn altijd beschikbaar, zelfs als u offline bent. Ze worden naar uw apparaat gedownload en nemen ruimte in beslag.
Maak automatisch OneDrive-bestanden on-demand alleen online in Windows 10
Vanaf Windows 10 versie 1809 (build 17692 en hoger), kunt u bepaalde OneDrive-bestanden alleen on-demand online maken. Als u bepaalde bestanden een bepaald aantal dagen niet hebt gebruikt, kan OneDrive hun lokale kopieën verwijderen, waardoor er meer vrije ruimte op uw schijf vrijkomt.
Automatisch OneDrive-bestanden on-demand alleen online maken, doe het volgende.
- Open de Instellingen-app.

- Ga naar Systeem -> Opslag
- Klik aan de rechterkant op de link Verander hoe we automatisch ruimte vrijmaken onder opslag gevoel.
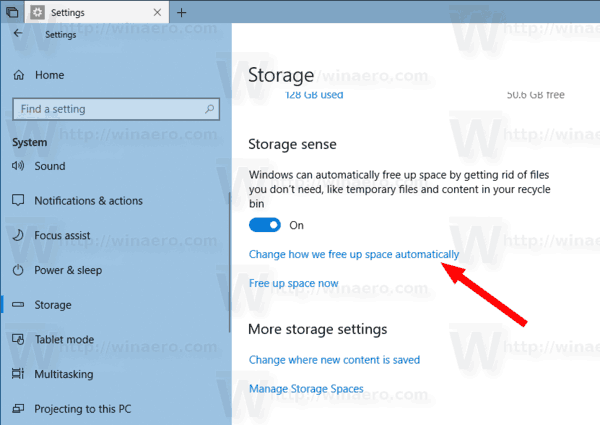
- Configureer op de volgende pagina de optie Bestanden op aanvraag. U kunt het instellen op Nooit, 1 dag, 14 dagen, 30 dagen of 60 dagen.
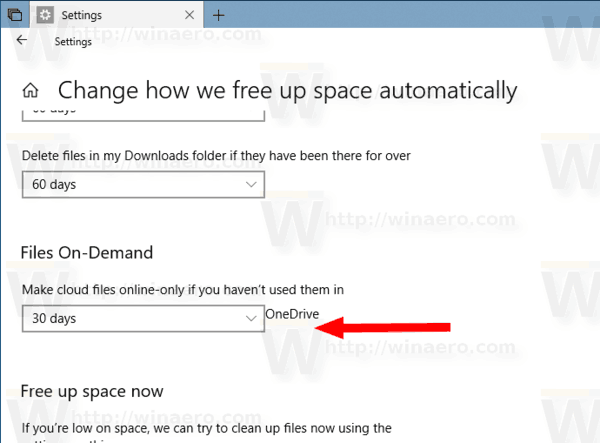
Je bent klaar.
Als alternatief kunt u deze optie configureren door een registeraanpassing toe te passen. Hier is hoe.
Maak OneDrive-bestanden on-demand alleen online met een registeraanpassing
Zoek, voordat u verder gaat, de SID-waarde voor uw gebruikersaccount. Raadpleeg het artikel Bekijk gebruikersaccountgegevens in Windows 10 voor alle gebruikers. Kortom, open een nieuwe opdrachtprompt en voer de volgende opdracht uit:
wmic gebruikersaccount lijst vol
Hiermee wordt de volledige lijst met gebruikersaccounts in Windows 10 gevuld met al hun details.
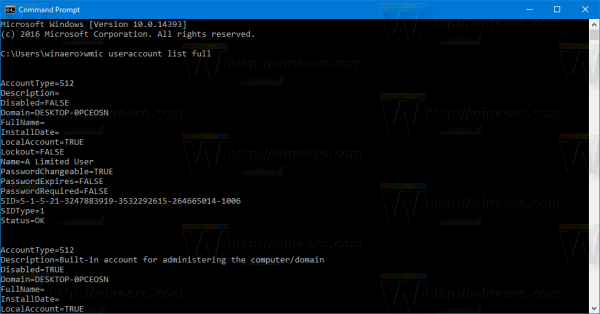
Noteer de SID-waarde voor uw account.
Doe nu het volgende.
- Open de Register-editor-app.
- Ga naar de volgende registersleutel.
HKEY_CURRENT_USER\Software\Microsoft\Windows\CurrentVersion\StorageSense\Parameters\StoragePolicy\OneDrive! S-1-5-21-XXXXX-XXXXX-XXXXXX!Persoonlijk|901DDE64673783B7!132
Vervang de OneDrive! S-1-5-21-XXXXX-XXXXX-XXXXXX gedeelte met uw werkelijke SID-waarde. Zie ook hoe u naar een registersleutel gaat met één klik.
- Om de functie op "Nooit" in te stellen, stelt u beide in 02 en 128 32-bits DWORD-waarden naar 0 aan de rechterkant.
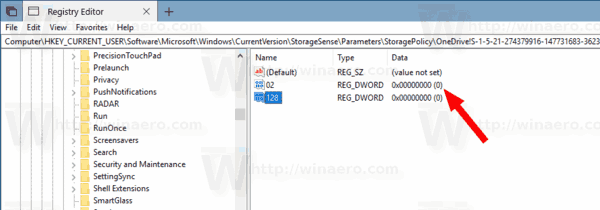
- Om de functie in te stellen op een aantal dagen, stelt u de 02 parameter naar 1. Stel nu de 128 parameter aan het aantal dagen. Ondersteunde waarden zijn 1, 14, 30 of 60. Voer de nieuwe waarden in decimalen in.
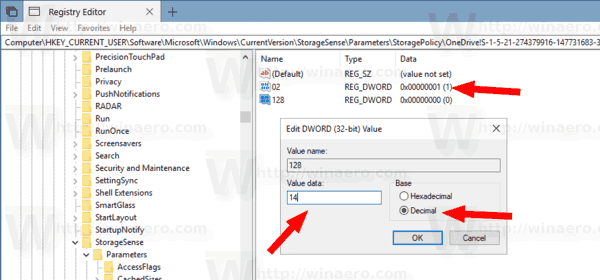
- Om de wijzigingen die door de registeraanpassing zijn aangebracht van kracht te laten worden, moet u: afmelden en log in op uw gebruikersaccount.
Let op: ook als je met 64-bits Windows u moet nog steeds een 32-bits DWORD-waarde maken. Maak een ontbrekende waarde handmatig aan.
Dat is het.