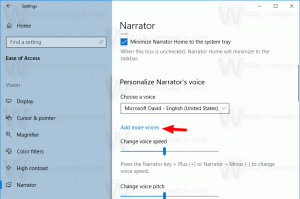Apps toestaan of blokkeren in Windows Firewall in Windows 10
Windows 10 wordt geleverd met een ingebouwde Firewall-app. Het biedt beveiliging tegen hackers en schadelijke software die via uw netwerkverbinding toegang tot uw pc proberen te krijgen. Het is mogelijk om een specifieke app toegang tot internet te geven of te weigeren. In dit artikel zullen we zien hoe dit kan.
In Windows 10 is Windows Firewall volledig gebaseerd op de Windows Filtering Platform API en is IPsec ermee geïntegreerd. Dit is waar sinds Windows Vista, waar de firewall uitgaande verbindingsblokkering heeft toegevoegd en ook wordt geleverd met een geavanceerd configuratiescherm genaamd Windows Firewall met geavanceerde beveiliging. Het geeft fijnmazige controle over het configureren van de firewall. De Windows Firewall ondersteunt meerdere actieve profielen, co-existentie met firewalls van derden en regels op basis van poortbereiken en protocollen.
Voordat u apps in de Windows Firewall toestaat of weigert, moet u ervoor zorgen dat u bent aangemeld als een administrator.
Een app toestaan via Windows Firewall, doe het volgende.
Voor sommige apps, zoals Total Commander, kan een speciale prompt "Windows Security Alert" verschijnen, zoals weergegeven in de onderstaande schermafbeelding. Het kan worden gebruikt om de app toegang tot het netwerk toe te staan of te weigeren. Selecteer de netwerklocaties die u wilt toestaan (privé of openbaar) of schakel ze allemaal uit om de app te blokkeren.
Een app toestaan via Windows Firewall met Firewall-instellingen, doe het volgende.
- Open Instellingen.
- Ga naar Netwerk & Internet - Status.
- Scroll naar beneden naar de link "Windows Firewall" en klik erop.
- Het volgende venster wordt geopend. Klik daar op de link "Sta een app of functie toe via Windows Firewall" aan de linkerkant.
- Klik op de knop "Instellingen wijzigen" als u UAC heeft ingeschakeld om andere knoppen te deblokkeren.
- Om een app toe te staan, klik je op de knop "Een andere app toestaan".
- Klik in het volgende dialoogvenster op de knop Bladeren en kies een app die u via Windows Firewall wilt toestaan.
- Klik nu op de knop "Netwerktypes...".
- Klik op de knop "Toevoegen" en u bent klaar.
Als alternatief kunt u de opdracht netsh gebruiken om de app toegang te geven tot het netwerk.
Hier is een op regels gebaseerd voorbeeld voor Total Commander, dat hetzelfde doet als hierboven:
netsh advfirewall firewall regel naam toevoegen = "Total Commander 32-bit" dir = in actie = programma toestaan = "C: \Totalcmd\TOTALCMD.exe" inschakelen = ja
Je moet het typen op een verhoogde opdrachtprompt.
Corrigeer het bestandspad en de regelnaam om aan uw vereisten te voldoen.
Net als de stappen om een app toe te staan, kun je bepaalde apps de toegang tot het netwerk blokkeren.
Een app blokkeren in Windows Firewall, kunt u de volgende opdracht uitvoeren:
netsh advfirewall firewall add rule name="Total Commander 32-bit" dir=in action=block program="C:\Totalcmd\TOTALCMD.exe" enable=yes
Het belangrijkste verschil met het vorige commando is de "actie=blokkeren"-gedeelte, dat de toegang van de app tot internet blokkeert.
In de Firewall-instellingen kunt u ook de toegestane app blokkeren. U kunt het vinkje voor de regel in de lijst van de app uitschakelen (zie de onderstaande schermafbeelding) of de regel volledig verwijderen.
Om de regel volledig te verwijderen, selecteert u de gewenste app in de lijst en klikt u op de knop "Verwijderen...".
Eindelijk kunt u uw tijd besparen en onze tiny OneClickFirewall app. Na de installatie voegt het twee contextmenu-items toe: Internettoegang blokkeren en Internettoegang herstellen.
Onder de motorkap gebruikt OneClickFirewall de hierboven genoemde netsh-opdrachten. Mogelijk vindt u deze methode sneller.
Dat is het.