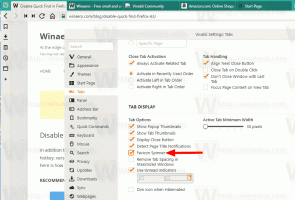Wijzig pictogram toevoegen aan bibliotheekcontextmenu in Windows 10
U kunt Wijzig pictogram toevoegen aan het contextmenu van een bibliotheek in Windows 10. Met de opdracht Pictogram wijzigen in het rechtsklikmenu kunt u het pictogram van een bibliotheek wijzigen zonder dat u het eigenschappenvenster van de bibliotheek hoeft te openen. Hier leest u hoe u dit kunt doen.
Advertentie
De opdracht Pictogram wijzigen kan worden toegevoegd aan het contextmenu van een bibliotheek in Verkenner met een eenvoudige registeraanpassing. Nadat u de aanpassing hebt toegepast, hoeft u de eigenschappen van de geselecteerde bibliotheek niet te openen om het pictogram te wijzigen. In plaats daarvan kunt u het rechtstreeks vanuit het contextmenu wijzigen.
Wijzig pictogram toevoegen aan bibliotheekcontextmenu in Windows 10
Opmerking: in Windows 10 en Windows 8.1 is de mogelijkheid om het pictogram van een bibliotheek te wijzigen alleen beperkt tot aangepaste bibliotheken die door gebruikers zijn gemaakt. Out-of-the-box, het besturingssysteem staat de gebruiker niet toe om het pictogram van de ingebouwde standaardbibliotheken te wijzigen. Raadpleeg het volgende artikel om deze beperking te omzeilen:
In ons vorige artikel hebben we gezien hoe u een lintopdracht aan het contextmenu in Windows 10 kunt toevoegen. Zien
Een lintopdracht toevoegen aan het rechtsklikmenu in Windows 10
Kortom, alle lintopdrachten worden opgeslagen onder de registersleutel
HKEY_LOCAL_MACHINE\SOFTWARE\Microsoft\Windows\CurrentVersion\Explorer\CommandStore\shell
U kunt de gewenste opdracht exporteren en de geëxporteerde *.Reg wijzigen om deze toe te voegen aan het contextmenu van bestanden, mappen of elk ander object dat zichtbaar is in Verkenner. In ons geval hebben we de opdracht met de naam "Windows. BibliotheekChangeIcon".
Dit is de inhoud van het *.reg-bestand dat u moet toepassen om de opdracht Pictogram wijzigen in het contextmenu van de bibliotheek te krijgen.
Windows Register-editor versie 5.00 [HKEY_CLASSES_ROOT\Directory\Background\shell\Windows. BibliotheekChangeIcon] "CommandStateSync"="" "ExplorerCommandHandler"="{6aa17c06-0c75-4006-81a9-57927e77ae87}" "Icon"="imageres.dll,-5357" [HKEY_CLASSES_ROOT\Folder\shell\Windows. BibliotheekChangeIcon] "CommandStateSync"="" "ExplorerCommandHandler"="{6aa17c06-0c75-4006-81a9-57927e77ae87}" "Icon"="imageres.dll,-5357" [HKEY_CLASSES_ROOT\Bibliotheekmap\background\shell\Windows. BibliotheekChangeIcon] "CommandStateSync"="" "ExplorerCommandHandler"="{6aa17c06-0c75-4006-81a9-57927e77ae87}" "Icon"="imageres.dll,-5357"
Voer Kladblok uit. Kopieer en plak de bovenstaande tekst in een nieuw document.
Druk in Kladblok op Ctrl + S of voer het Bestand - Opslaan item in het menu uit. Dit opent het dialoogvenster Opslaan.
Typ of kopieer en plak daar de volgende naam "LibraryChangeIcon.reg" inclusief aanhalingstekens. Dubbele aanhalingstekens zijn belangrijk om ervoor te zorgen dat het bestand de extensie "*.reg" krijgt en niet *.reg.txt. U kunt het bestand op elke gewenste locatie opslaan, u kunt het bijvoorbeeld in uw Desktop-map plaatsen.
Dubbelklik nu op het bestand LibraryChangeIcon.reg dat u hebt gemaakt. Bevestig de UAC-prompt en klik op Ja om deze samen te voegen met het register.


De opdracht verschijnt in het contextmenu van een bibliotheek. Zoals vermeld aan het begin van het artikel, is het niet beschikbaar voor standaardbibliotheken:
Maar voor aangepaste bibliotheken kunt u het bibliotheekpictogram met slechts één klik wijzigen.
Het zal ook beschikbaar zijn in het achtergrondcontextmenu van de bibliotheek.
De opdracht opent het volgende dialoogvenster:
Daar kunt u een nieuw pictogram voor uw bibliotheek selecteren.
Opmerking: als u op de knop Annuleren klikt of het dialoogvenster sluit, wordt het volgende foutbericht weergegeven: Je kunt het gewoon negeren.
Je kunt het gewoon negeren.
Om je tijd te besparen heb ik kant-en-klare registerbestanden gemaakt. Je kunt ze hier downloaden:
Registerbestanden downloaden
Het bestand voor ongedaan maken is inbegrepen, zodat u handmatige registerbewerking volledig kunt vermijden.
Als alternatief kunt u Context Menu Tuner gebruiken. Hiermee kunt u elke lintopdracht toevoegen aan het contextmenu van de bibliotheek.
 Selecteer "Windows. LibraryChangeIcon" in de lijst met beschikbare commando's, selecteer "Bibliotheek" in de rechterlijst en klik op de knop "Toevoegen". Je kunt de app hier downloaden:
Selecteer "Windows. LibraryChangeIcon" in de lijst met beschikbare commando's, selecteer "Bibliotheek" in de rechterlijst en klik op de knop "Toevoegen". Je kunt de app hier downloaden:
Contextmenu-tuner downloaden
Dat is het.