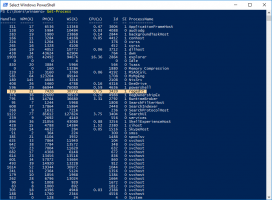Ruimte op uw schijf vrijmaken door het Windows-slaapstandbestand te comprimeren
Onze lezers vragen ons voortdurend dat Windows veel van hun schijfruimte op het besturingssysteemvolume in beslag neemt en dat de vrije ruimte voortdurend kleiner wordt als ze updates en nieuwe apps installeren. Eerder hebben we enkele manieren besproken om vrije schijfruimte terug te krijgen door de Windows Component Store op te schonen op Windows 8.1/Windows 8 en Windows 7. We hebben ook laten zien hoe u Schijfopruiming kunt automatiseren en voer het rechtstreeks uit in de systeembestandenmodus. Vandaag willen we u laten zien hoe u schijfruimte kunt vrijmaken door compressie in te schakelen op uw Windows-slaapstandbestand.
Wanneer de slaapstand is ingeschakeld in Windows, maakt het besturingssysteem een bestand met de naam hiberfil.sys in de hoofdmap van uw C: Drive. Deze hiberfil.sys slaat de inhoud van het geheugen (RAM) op wanneer u uw pc in de slaapstand zet. Wanneer u de slaapstand hervat, leest Windows dit bestand opnieuw en zet de inhoud terug naar het geheugen. Omdat de geheugencapaciteit op moderne pc's steeds groter wordt, neemt het hibernationbestand veel schijfruimte in beslag.
Hoewel u de slaapstand kunt uitschakelen en de slaapstand kunt gebruiken of uw pc altijd van stroom kunt voorzien, is dit geen energiezuinige manier voor mobiele pc's. Ook functies zoals Snel opstarten in moderne versies van Windows zoals Windows 8/8.1 zijn afhankelijk van het inschakelen van de slaapstand om het besturingssysteem sneller op te starten. Als u de slaapstand uitschakelt, verliest u de voordelen van snel opstarten.
Om het probleem van het vergroten van de RAM-capaciteit op te lossen, heeft Microsoft de mogelijkheid toegevoegd om het slaapstandbestand in Windows 7 te comprimeren. Dit betekent dat het bestand C:\hiberfil.sys niet zoveel schijfruimte in beslag neemt als uw RAM-capaciteit. Het kan aanzienlijk minder schijfruimte in beslag nemen, zelfs 50% van uw geïnstalleerde RAM-capaciteit. Dit is een fantastische verbetering die Microsoft heeft aangebracht in Windows 7 en hoger, maar het is standaard uitgeschakeld. Laten we eens kijken hoe we het kunnen inschakelen.
- Open een verhoogde opdrachtprompt.
- Typ de volgende opdracht:
powercfg slaapstand grootte NN
waarbij NN de gewenste grootte van hiberfile.sys is als percentage van het totale geheugen.
powercfg winterslaap grootte 60
Hiermee wordt het slaapstandbestand ingesteld op 60% van 8 GB RAM, wat betekent dat slechts 4,8 GB is. Het bespaart u 3,2 GB schijfruimte.
De grootte die u opgeeft, kan niet kleiner zijn dan 50, maar als u in het register hackt, kunt u een kleinere maat krijgen (ten zeerste niet aanbevolen).
Zelfs als je maar 4 GB of 3 GB RAM hebt, zal het instellen van dit op 50% je respectievelijk 2 GB of 1,5 GB schijfruimte besparen. Dit is dus een hele coole optimalisatie die je altijd op elk Windows-systeem kunt maken. U heeft meer vrije ruimte op uw C:-schijf dan voorheen.
Als u de hibernationstand hebt uitgeschakeld, powercfg slaapstand grootte schakelaar schakelt automatisch de slaapstand in.
U kunt de grootte van het bestand C:\hiberfile.sys in Verkenner in gigabytes (GB) zien door het te selecteren of de eigenschappen ervan te openen. Normaal gesproken is dit systeembestand verborgen, dus het kan zijn dat u de instelling moet inschakelen om verborgen bestanden weer te geven als genoemd in stap 2 van dit artikel.
Houd er rekening mee dat, afhankelijk van de kwaliteit van uw RAM, uw pc mogelijk niet succesvol wordt hervat als u de bestandsgrootte in de slaapstand te laag instelt, zoals 50%. In dat geval, als het niet hervat, stelt u het in op een iets hogere grootte, zoals 60% of 65%.