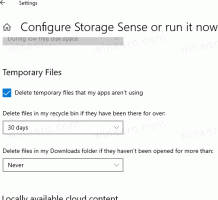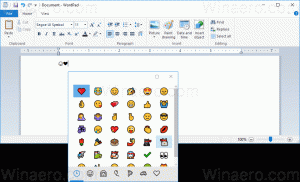De weergavetaal wijzigen in Windows 10
In Windows 10 kunt u de weergavetaal wijzigen. Als je bijvoorbeeld een pc hebt met een Engelse versie van Windows 10, maar je moedertaal is geen Engels, dan kun je het besturingssysteem converteren naar je moedertaal zonder opnieuw te installeren. Hier is hoe.
Advertentie
Windows 10 ondersteunt taalpakketten. Door een of meerdere taalpakketten te installeren, kunt u uw Windows-weergavetaal on-the-fly wijzigen. Het is ook mogelijk om voor elk gebruikersaccount een andere weergavetaal te hebben. Laten we eens kijken hoe het kan.
Opmerking: in dit artikel wordt beschreven hoe u online een taalpakket installeert. Het wordt automatisch van internet gedownload wanneer het beschikbaar is. Als u een taalpakket moet installeren vanuit een *.cab-bestand dat u eerder hebt gedownload, raadpleegt u in plaats daarvan het volgende artikel:
Hoe een MUI-taal CAB-bestand te installeren in Windows 10
De weergavetaal wijzigen in Windows 10, doe het volgende.
Allereerst moet u uw taal toevoegen aan de lijst met geïnstalleerde talen. Het is in detail behandeld in het vorige artikel "Een taal toevoegen in Windows 10".
Ervan uitgaande dat u de gewenste taal al in de lijst hebt toegevoegd, configureert u het besturingssysteem zoals hieronder beschreven.
- Open Instellingen.

- Ga naar Tijd & Taal.

- Klik aan de linkerkant op de Regio & Taal.

- Selecteer aan de rechterkant de taal waarin u Windows 10 wilt weergeven. De knop Opties verschijnt onder de naam. Klik Het.
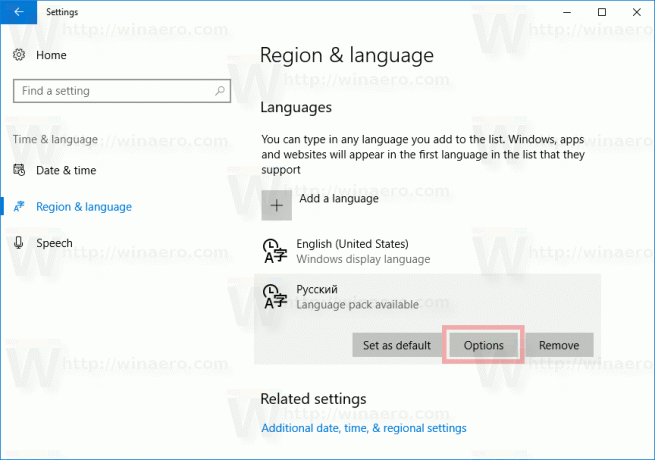
- Als er op de volgende pagina een taalpakket beschikbaar is voor de geselecteerde taal, ziet u de knop Downloaden onder "Taalopties -> Taalpakket downloaden".
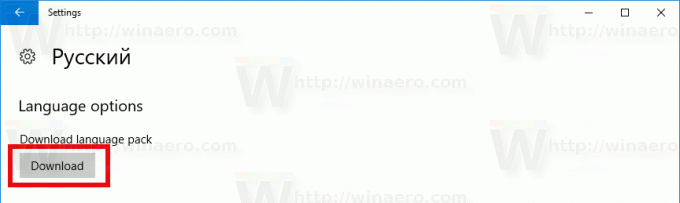
- Wacht tot het is gedownload en keer terug naar de vorige pagina.
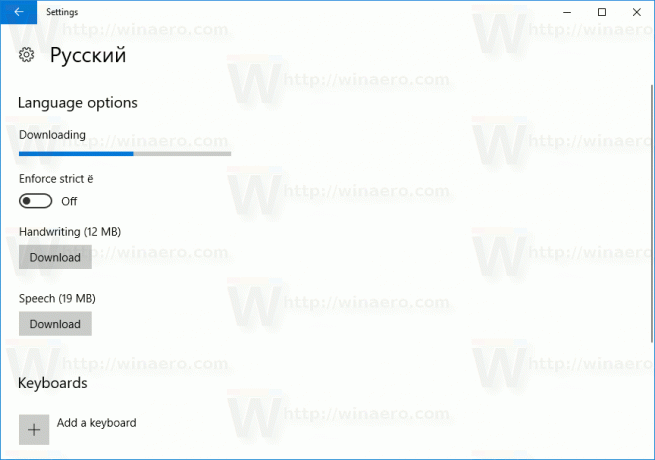
- Selecteer uw taal opnieuw in de lijst met geïnstalleerde talen.
- Klik onder de naam op de knop "Als standaard instellen".

De geselecteerde taal wordt gebruikt als uw weergavetaal de volgende keer dat u zich aanmeldt bij uw gebruikersaccount. Zie de volgende schermafbeelding: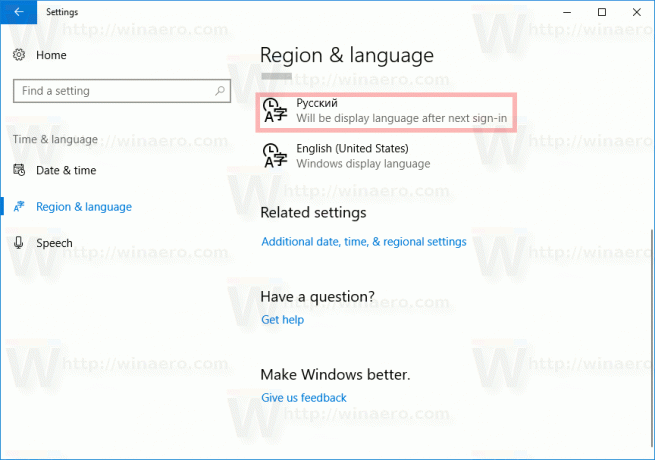
Later zou je van gedachten kunnen veranderen en zou je het taalpakket dat je hebt geïnstalleerd willen verwijderen.
Er zijn twee opties om het te doen.
Een taalpakket verwijderen, ga naar Instellingen - Tijd & Taal en verwijder de gewenste taal uit de lijst met geïnstalleerde talen. Hiermee wordt ook het taalpakket verwijderd.
U kunt ook een nieuw opdrachtpromptvenster openen en de volgende opdracht typen.
lpksetup /u locale
Vervang het locale gedeelte door uw taalcode. Voor Russisch is het bijvoorbeeld ru-RU.
lpksetup /u ru-ru
Dat is het.