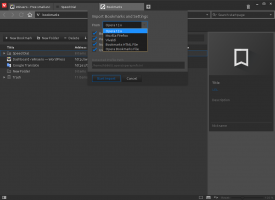Hoe een verhoogde opdrachtprompt te openen in Windows 10
In mijn artikelen zie je vaak instructies om de opdrachtprompt als admin te openen. In Windows 10 moet je het ook van tijd tot tijd gebruiken, dus ik wil graag de verschillende manieren met je delen om een verhoogde opdrachtprompt te openen. Laten we ze nu onderzoeken.
Voordat je begint met lezen, raad ik je ten zeerste aan om mijn vorige artikel te bekijken, "Kent u al deze manieren om een verhoogde opdrachtprompt in Windows te openen?". Het behandelt alle mogelijke manieren om een verhoogde opdrachtprompt te openen in eerdere versies van Windows. Veel van de trucs uit dat artikel werken nog steeds in Windows 10.
Een verhoogd cmd.exe openen vanuit het Power Users-menu of het Win+X-menu
Deze manier is erg handig in Windows 10. Vanaf Windows 8 heeft Microsoft het Power Users-menu geïmplementeerd, dat veel handige items bevat, zoals Configuratiescherm, Netwerkverbindingen enzovoort. Windows 10 komt ook met zo'n menu. Het bevat de Opdrachtprompt (beheerder) artikel dat precies is wat we nodig hebben.
Om dit menu in Windows 10 te openen, drukt u tegelijkertijd op Win + X-sneltoetsen op het toetsenbord.
Tip: U kunt het Win+X-menu aanpassen met onze freeware-tool genaamd Win+X Menu-editor. Bekijken.
Update: Deze optie is verwijderd in Windows 10 Creators Update. Raadpleeg het volgende artikel voor meer informatie over deze wijziging: Windows 10 build 14986 vervangt overal de opdrachtprompt door PowerShell. Raadpleeg deze zelfstudie om de opdrachtprompt in het Win + X-menu te herstellen: Opdrachtprompt terug toevoegen aan Win+X-menu in Windows 10 Creators Update.
Verhoogde cmd.exe openen via het Windows 10 Start-menu
In Windows 10 kunt u het zoekvak in het menu Start gebruiken. Type cmd daar en druk op CTRL + SHIFT + ENTER om start de opdrachtprompt verhoogd. Dit werkt ook op het startscherm.
Start een verhoogde opdrachtpromptinstantie vanaf een niet-verhoogde instantie
U kunt een verhoogd exemplaar van de opdrachtprompt starten vanaf een niet-verhoogd exemplaar. Je vraagt je misschien af waarom je dit zou moeten doen. Laat me je een voorbeeldscenario tonen.
Telkens wanneer u de SHIFT-toets ingedrukt houdt en vervolgens met de rechtermuisknop op een map in Explorer klikt, krijgt u het gebruikelijke menu-item "Open opdrachtvenster hier".
Dit is erg handig, je hebt zojuist een opdrachtvenster geopend op het pad dat je wilde. Wat nu als u een verhoogde opdrachtprompt op dat pad nodig hebt? Opdrachtprompt biedt geen enkele manier om een verhoogd opdrachtvenster op hetzelfde pad te openen.
Update: De contextmenu-optie is verwijderd in Windows 10 Creators Update. U kunt het als volgt herstellen:
Opdrachtprompt toevoegen aan contextmenu in Windows 10 Creators Update
Om dit probleem op te lossen en de bruikbaarheid te verbeteren, kunt u een kleine applicatie gebruiken die ik heb gecodeerd, genaamd ELE. Het kan een reeds geopende opdrachtprompt opnieuw openen als beheerder en behoudt het huidige pad.
Gebruik van ELE:
Gewoon typen ele - opent een nieuw consolevenster als beheerder in de huidige map.
ele/x - opent een nieuw consolevenster in de huidige map en sluit het oorspronkelijke consolevenster. Als ELE wordt gestart vanuit een bestandsbeheerder, opent het gewoon een nieuwe verhoogde console op het huidige pad.
Kopieer en plak ele.exe in een map die is opgenomen in uw systeem %PATH% omgevingsvariabele, b.v. C:\Windows of C:\Windows\system32. Dat maakt het toegankelijk vanuit elke map en u hoeft niet elke keer het volledige pad naar ele.exe te typen als u de opdrachtprompt wilt verhogen.
Dat is het!