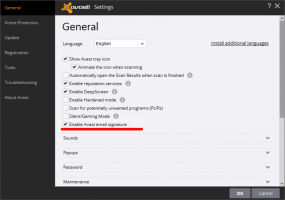Open Deze pc in plaats van Home in Windows 10 met een snelkoppeling en sneltoetsen
Update: er is een native manier om het te doen. Lezen HIER.
De onderstaande informatie is verouderd en mag alleen voor educatieve doeleinden worden gebruikt.
In Windows 10 wordt Bestandsverkenner standaard geopend in de thuismap. U hebt geen optie om dit gedrag te wijzigen en het standaard te openen in de map Deze pc. Hier leest u hoe u het eenvoudig (bijna) kunt repareren zonder tools van derden te gebruiken. Als u niet tevreden bent met het standaardgedrag van Verkenner in Windows 10, lees dan de rest.
Advertentie
Om standaard de opening van de thuismap te verwijderen, moeten we de snelkoppeling van de Verkenner wijzigen en de Win + E-sneltoetsen opnieuw configureren. Volg de onderstaande instructies.
Laat de snelkoppeling naar Bestandsverkenner de map Deze pc openen
- Maak een nieuwe snelkoppeling op het bureaublad.
- Typ het volgende als het doel van de snelkoppeling:
explorer.exe-shell{20D04FE0-3AEA-1069-A2D8-08002B30309D}
- Geef het de naam Verkenner en stel het pictogram in vanuit het bestand C:\Windows\Explorer.exe.

- Maak nu het vastgezette pictogram van de Verkenner los van de taakbalk.

- Klik met de rechtermuisknop en maak de snelkoppeling die u zojuist hebt gemaakt vast aan de taakbalk.

Het opent Deze pc in plaats van Home.
Nu moeten we het Win + E-gedrag oplossen en die sneltoetsen ook op deze pc openen.
Hoe Win + E deze pc te openen
Dit kan met een speciaal AutoHotkey-script. Ik deel met u de bron van het script dat ik heb gemaakt. Als u niet bekend bent met AutoHotkey, pak dan het gecompileerde EXE-bestand hieronder. Ik noemde dit hulpprogramma DezePCLauncher.
Als u mijn kant-en-klare EXE liever niet gebruikt, kunt u deze zelf compileren als u AutoHotkey installeert en de code van dit script opslaat.
Deze PCLauncher-broncode
#NoTrayIcon. #Volhardend. #SingleInstance, Kracht. #e:: Uitvoeren, explorer.exe shell{20D04FE0-3AEA-1069-A2D8-08002B30309D}
Kopieer deze tekst naar Kladblok en sla deze op met de extensie *.ahk. Download en installeer de AutoHotkey-software. Daarna kunt u het uitvoerbare bestand compileren door met de rechtermuisknop op het AHK-bestand te klikken.
Je kunt hier een kant-en-klaar gecompileerd ThisPCLauncher.exe-bestand krijgen, zodat je niet eens AutoHotkey hoeft te installeren of het bovenstaande script hoeft op te slaan:
Download ditPCLauncher
Voer gewoon de app uit, deze zal Win + E-toetsen toewijzen om deze pc te openen! Het is een zeer eenvoudige en effectieve oplossing voor deze taak.
Je kunt maken DezePCLauncher draaien met Windows. Hier is hoe:
- Druk tegelijkertijd op Win + R sneltoetsen op het toetsenbord (Tip: Zie de volledige lijst van alle Windows-sneltoetsen met Win-toetsen).
- Typ het volgende in het vak Uitvoeren:
shell: opstarten
De bovenstaande tekst is een speciaal Shell-commando om de opstartmap rechtstreeks te openen. Bekijk onze exclusieve lijst met shell-opdrachten in Windows 10.
- Plaats ThisPCLauncher.exe in de geopende opstartmap door deze te kopiëren en plakken of de snelkoppeling te plakken. Dat is het. Je bent klaar. Nu wordt het script bij het opstarten geladen.
 Ik raad je aan om te kijken hoe het opstarten van desktop-apps in Windows 10 te versnellen.
Ik raad je aan om te kijken hoe het opstarten van desktop-apps in Windows 10 te versnellen.
Deze pc wordt geopend in plaats van Home in Windows 10 vanuit de taakbalk en met sneltoetsen voor Win + E.