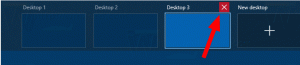Windows 11 Compacte weergave inschakelen in Verkenner
U vraagt zich misschien af hoe u Compacte weergave in Verkenner in Windows 11 kunt inschakelen? Laten we een aantal methoden bekijken om het te activeren. Windows 11 wordt geleverd met een gloednieuwe bestandsverkenner die een moderner uiterlijk en betere bediening biedt voor alle soorten computers. Om het gebruik van Windows 11 op apparaten met aanraking gemakkelijker te maken, heeft Microsoft de afstand tussen elementen in Verkenner vergroot. Hoewel die verandering het gemakkelijker maakt om met bestanden en mappen te werken, vinden niet alle gebruikers het leuk. Op gewone laptops en desktop-pc's hebben grotere ruimtes tussen objecten geen enkele zin; dus vragen gebruikers vaak hoe ze compacte weergave in Verkenner in Windows 11 kunnen inschakelen?
Het inschakelen van compacte weergave in Windows 11 duurt slechts een paar klikken. In dit artikel zullen we drie manieren opsommen om de afstand tussen bestanden en mappen in Verkenner in Windows 11 te verkleinen.
Compacte weergave inschakelen in Windows 11 Verkenner
- Open Verkenner met behulp van het pictogram op de taakbalk of de Winnen + E Toetsenbord sneltoets.
- Klik in Verkenner op de Weergave knop.
- Plaats vervolgens een vinkje naast de Compacte weergave optie.
Als dit klaar is, past Windows onmiddellijk wijzigingen toe en verkleint het de afstand tussen elementen in Verkenner onmiddellijk. U hoeft de Verkenner of het hele systeem niet opnieuw te starten.
Mapopties gebruiken
Hier is nog een manier om de compacte weergave in Verkenner op Windows 11 in te schakelen.
- Bestandsverkenner openen elke gewenste methode gebruiken.
- Klik op de knop met drie stippen op de werkbalk en selecteer Opties.
- Schakel in het nieuwe venster naar de Weergave tabblad.
- Plaats een vinkje naast de optie "Verklein de ruimte tussen items".
- Klik Oke om de wijzigingen op te slaan.
Nogmaals, het is niet nodig om File Explorer opnieuw te starten, omdat Windows 11 wijzigingen meteen toepast.
Schakel Compacte weergave in Verkenner in de Register-editor in.
Ten slotte kunt u de compacte Verkenner-modus in Windows 11 inschakelen met een simpele aanpassing in Windows-register.
- druk op Winnen + R en typ
regeditin het dialoogvenster Uitvoeren. - Navigeren naar:
HKEY_CURRENT_USER\Software\Microsoft\Windows\CurrentVersion\Explorer\Advanced. U kunt het pad kopiëren en in de adresbalk in de Register-editor plakken. - Zoek aan de rechterkant van het venster de Gebruik CompactView waarde en dubbelklik erop.
- Wijzig de waardegegevens van 0 in 1. Als u de compacte weergave in Verkenner wilt uitschakelen, wijzigt u de waardegegevens van 1 in 0.
- Klik op OK om de wijzigingen op te slaan.
- Sluit alle Verkenner-vensters en open ze opnieuw.
Je bent klaar!
Kant-en-klare registerbestanden
U kunt het hierboven beschreven proces automatiseren met gebruiksklare registerbestanden. Hiermee kunt u de compacte weergave in Verkenner in Windows 11 met een enkele klik in- of uitschakelen.
- Download еру registerbestanden in een ZIP-archief met behulp van deze link.
- Pak de bestanden uit waar het u uitkomt.
- Open de "Schakel de compacte modus in Verkenner.reg" bestand en bevestig de wijzigingen in het register.
- Om de wijzigingen terug te zetten naar de standaardinstellingen, opent u de "Schakel de compacte modus uit in Verkenner.reg" het dossier.
De bovenstaande bestanden passen wijzigingen toe door waarden in het Windows-register te wijzigen, namelijk: Gebruik CompactView. U kunt elk van de twee bestanden openen in Kladblok en een pad zien naar een waarde en een waardegegevens die het instelt.
Dat is het. Nu weet u hoe u de compacte weergave in Verkenner in Windows 11 in- of uitschakelt.