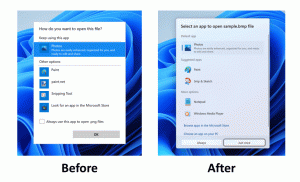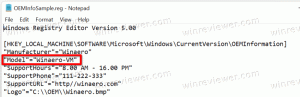Tekstgrootte wijzigen in Windows 11
In dit artikel laten we u zien hoe u de tekstgrootte in Windows 11 kunt wijzigen. Windows 11 heeft veel verschillende toegankelijkheidsinstellingen om de gebruikerservaring voor iedereen comfortabel te maken. Als u de standaardtekstgrootte in Windows 11 te klein vindt, kan het besturingssysteem deze op verschillende manieren wijzigen.
Microsoft bewaart de instellingen voor de tekstgrootte in Windows in het gedeelte Toegankelijkheid van de app Windows-instellingen. Het is vermeldenswaard dat deze instellingen een nieuwe tekstgrootte toepassen op alle apps, inclusief Win32 en UWP.
Vroege versies van Windows 10 hadden een extra GUI in het klassieke Configuratiescherm voor het beheren van de tekstgrootte. U kunt bijvoorbeeld leren hoe u de tekstgrootte in de eerste versies van Windows 10 in a vorig artikel. Microsoft heeft de klassieke GUI voor het aanpassen van de tekstopties gedumpt ten gunste van modernere bedieningselementen in de Windows Instellingen-app.
Ga dus als volgt te werk om de tekstgrootte in Windows 11 aan te passen.
Wijzig de tekstgrootte in Windows 11
- druk op Winnen + l openen Windows-instellingen.
- Vind de Toegankelijkheid gedeelte aan de linkerkant van het venster.
- Klik Lettergrootte.
- Pas nu de schuifregelaar voor de tekstgrootte van links naar rechts of omgekeerd aan, afhankelijk van of u de tekstgrootte in Windows 11 wilt vergroten of verkleinen.
- Zodra u de juiste tekstgrootte in Windows 11 hebt gevonden, klikt u op Toepassen.
Merk op dat Windows 11 een live voorbeeld toont boven de schuifregelaar, zodat u kunt zien hoe een nieuw formaat eruitziet voordat u wijzigingen op het hele systeem aanbrengt.
Het is vermeldenswaard dat het wijzigen van de tekstgrootte in Windows 11 met behulp van de vorige methode de grootte van andere UI-elementen niet vergroot. Als u uw computer moeilijk kunt gebruiken vanwege de kleine tekstgrootte en gebruikersinterface, raden we u aan de tekstgrootte in Windows 11 te wijzigen met behulp van schermschaal.
Pas de tekstgrootte aan met behulp van de instellingen voor de weergaveschaal
- Klik met de rechtermuisknop op de lege ruimte op de Bureaublad en selecteer Scherminstellingen.
- Vind de Schaal en indeling sectie, dan de Schaal optie.
- Selecteer de juiste waarde in een vervolgkeuzelijst. Merk op dat het waardebereik afhankelijk is van uw schermgrootte en resolutie.
- Nadat u een nieuwe schaling hebt geselecteerd, vergroot Windows 11 de tekstgrootte en de gebruikersinterface.
Opmerking: Sommige apps wijzigen hun gebruikersinterface en tekstgrootte mogelijk niet, tenzij u ze opnieuw start.
Ten slotte kunt u Winaero Tweaker gebruiken om de klassieke lettergrootte te wijzigen.
Winaero Tweaker gebruiken
Download de app en installeer het. Wijzig in het linkerdeelvenster de lettergrootte met behulp van opties voor venstertitels, berichten, menu's, enz.
Merk op dat Winaero Tweaker de opties onder de. verandert HKEY_CURRENT_USER\Configuratiescherm\Desktop\WindowMetrics Register sleutel. Microsoft ondersteunt sommige van die opties officieel niet meer, dus ze hebben mogelijk geen effect in bepaalde apps. Store-apps negeren ze bijvoorbeeld, en ook bepaalde klassieke apps. Hoe dan ook, ze zijn nog steeds behulpzaam.
Zo verander je de tekstgrootte in Windows 11.
Steun ons
Winaero rekent sterk op uw steun. U kunt de site helpen u interessante en nuttige inhoud en software te blijven bieden door deze opties te gebruiken:
Als je dit artikel leuk vindt, deel het dan via de onderstaande knoppen. Het zal niet veel van je vragen, maar het zal ons helpen groeien. Bedankt voor uw steun!