Zoek geselecteerde tekst in Google vanuit het contextmenu in Edge
De mogelijkheid om de geselecteerde tekst te doorzoeken met de standaardzoekmachine is beschikbaar in alle moderne browsers. Opera, Firefox en Google Chrome bieden deze mogelijkheid direct uit de doos. Laten we eens kijken hoe u dezelfde functie in Microsoft Edge kunt krijgen.
Advertentie
Microsoft Edge is de nieuwe standaardbrowser in Windows 10. Het staat nog in de kinderschoenen, maar Microsoft werkt er hard aan om de functionaliteit uit te breiden. Met elke functie-release van Windows 10 wordt Edge rijker en nuttiger.
Helaas is de mogelijkheid om de geselecteerde tekst op de geopende pagina te zoeken met Google niet aanwezig in Edge. Hier is een extensie van derden die deze functie aan de browser kan toevoegen.
Op het moment van schrijven is de extensie niet beschikbaar in de Windows Store, maar het is mogelijk om deze te sideloaden.
Ik heb al in detail besproken hoe u extensies in de Edge-browser kunt sideloaden. Raadpleeg het volgende artikel:
Een extensie sideloaden in Edge in Windows 10
Hier is een korte tutorial over hoe het te doen.
Zoek geselecteerde tekst in Google vanuit het contextmenu in Edge
Laten we eerst de extensie downloaden van de GitHub van de auteur. De repository bevindt zich HIER.
U kunt de volgende directe link gebruiken om het ZIP-archief met de extensie te krijgen:
Google-Context-Menu-Edge-extensie downloaden
Nu moet u de mogelijkheid inschakelen om extensies in Edge te sideloaden.
- Rand openen.
- Typ of kopieer en plak het volgende in de adresbalk:
over: vlaggen
U krijgt de volgende pagina:
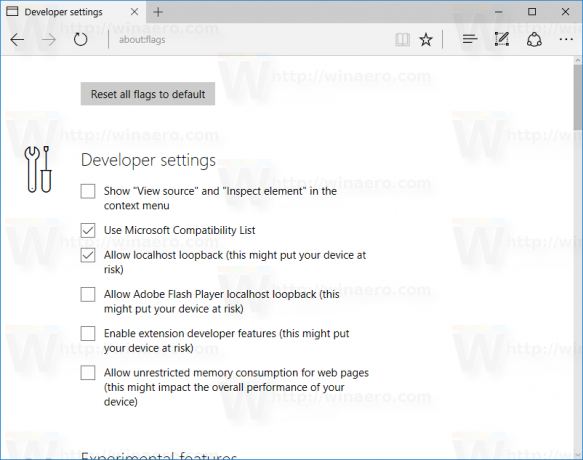
Tip: Als de about: flags-pagina niet toegankelijk is, raadpleeg dan het volgende artikel:Schakel de pagina over: vlaggen in Microsoft Edge uit.
Daar kunt u leren hoe u de pagina about: flags in Microsoft Edge in- of uitschakelt. - Schakel de optie in Functies voor extensie-ontwikkelaars inschakelen.

- Start de browser opnieuw zoals gevraagd.
Nu heb je de mogelijkheid om extensies te sideloaden ingeschakeld in Microsoft Edge. Laten we de Google-Context-Menu-Edge-extensie installeren die u heeft gedownload.
Installeer de Google-Context-Menu-Edge-extensie
- Pak de archiefinhoud uit naar elke gewenste map. Ik heb het direct uitgepakt in de map Downloads:

- Klik in Edge op de drie puntjes "..." menuknop.
- Klik in het menu op het item Extensies zoals hieronder weergegeven:
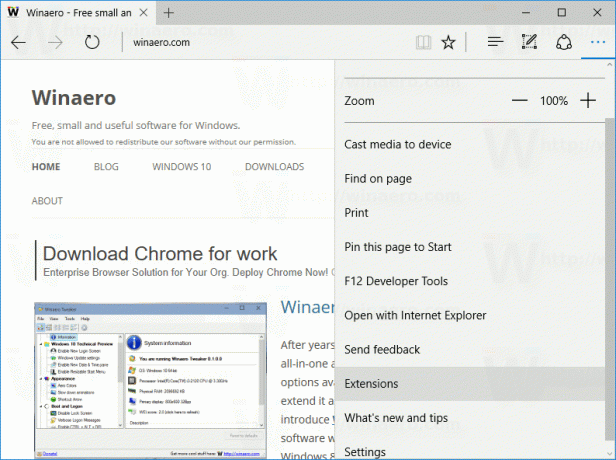
- De volgende pagina wordt geopend:
 Daar vindt u een nieuwe knop met de naam "Extensie laden". Klik Het.
Daar vindt u een nieuwe knop met de naam "Extensie laden". Klik Het. - Blader naar de map waarin de uitgepakte extensiebestanden zijn opgeslagen.
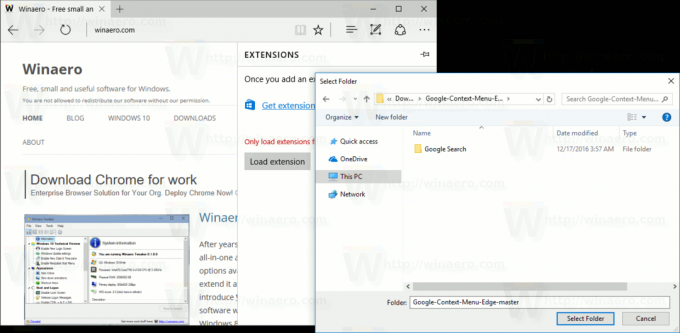 Opmerking: u moet de map met de naam "Google Search" kiezen. Selecteer niet de map "Google-Context-Menu-Edge-master" als u deze hebt gekregen tijdens het uitpakken van de extensie. Zoek en selecteer de map Google-Context-Menu-Edge-master\Google Search.
Opmerking: u moet de map met de naam "Google Search" kiezen. Selecteer niet de map "Google-Context-Menu-Edge-master" als u deze hebt gekregen tijdens het uitpakken van de extensie. Zoek en selecteer de map Google-Context-Menu-Edge-master\Google Search. - Zodra u op de knop "Map selecteren" klikt, wordt de extensie geladen en geactiveerd in de Edge-browser. Zie de volgende schermafbeelding:
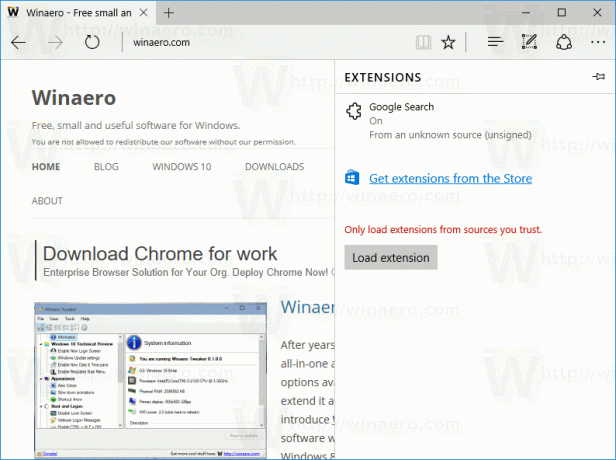
Laten we nu de extensie in actie testen.
Open een pagina in Edge en selecteer wat tekst:
Klik nu met de rechtermuisknop op de selectie. Een nieuw contextmenu-item, Zoek met Google, zal daar worden toegevoegd:
Klik erop en geniet van de nieuwe functie in de Edge-browser.
De Google Search-extensie is echt een nuttige toevoeging. De opdracht Ask Cortana is al beschikbaar in het contextmenu, maar gebruikt Bing. Nu heb je naast Bing een alternatieve zoekmachine.
Vind je de Google-zoekfunctie in het contextmenu leuk? Vindt u deze Edge-extensie nuttig? Vertel het ons in de reacties.
Steun ons
Winaero rekent sterk op uw steun. U kunt de site helpen u interessante en nuttige inhoud en software te blijven bieden door deze opties te gebruiken:
Als je dit artikel leuk vindt, deel het dan via de onderstaande knoppen. Het zal niet veel van je vragen, maar het zal ons helpen groeien. Bedankt voor uw steun!
advertentie
Auteur: Sergey Tkachenko
Sergey Tkachenko is een softwareontwikkelaar uit Rusland die Winaero in 2011 begon. Op deze blog schrijft Sergey over alles wat met Microsoft, Windows en populaire software te maken heeft. Volg hem op Telegram, Twitter, en YouTube. Bekijk alle berichten van Sergey Tkachenko
