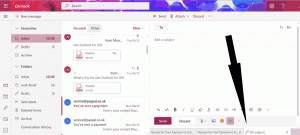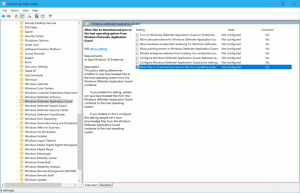Hoe Windows 10 Media Volume Control pop-up te sluiten
Wanneer u in Windows 10 het volume aanpast, verschijnt er in de linkerbovenhoek van het scherm een volumepop-up, ook wel mediavolumeregeling-overlay genoemd. Het is goed geïntegreerd met recente Chrome- en Edge-versies en stelt je in staat een YouTube-video te pauzeren of over te schakelen naar het volgende item in de afspeellijst. Google Chrome 75 introduceert een nieuwe functie waarmee mediatoetsen op het toetsenbord kunnen worden gebruikt om het afspelen van media-inhoud in de browser te regelen. Indien ingeschakeld, kunt u de mediatoetsen Volume omhoog, Volume omlaag of Dempen gebruiken. U ziet een speciale toastmelding met knoppen die u kunt gebruiken om het afspelen van media te regelen.
De volgende schermafbeelding toont de toast met mediameldingen:
Deze handige functie is beschikbaar in Google Chrome en Microsoft Edge Chromium.
Veel gebruikers vinden deze mediavolume-overlay echter vervelend vanwege het grote formaat en de lange weergavetijd. Het is ook niet duidelijk hoe je het moet afwijzen. De pop-up zou na een paar seconden automatisch moeten verdwijnen. Soms blijft het echter te lang zichtbaar en neemt de weergavetijd toe als u er met uw muisaanwijzer overheen beweegt.
Om Windows 10 Media Volume Control Pop-up te sluiten,
klik op de app-naam. In dit geval is het "chrome.exe".
Voor een media-overlay die de albumhoes of een artiestfoto bevat, kunt u op de artiestnaam of op de albumhoes klikken om de pop-up te sluiten.
Tot slot, als u deze media-overlay niet graag ziet, kan deze worden uitgeschakeld met een speciale vlag in moderne op chroom gebaseerde browsers.
Om de pop-up voor mediavolumeregeling uit te schakelen,
- Open de Google Chrome-browser en typ de volgende tekst in de adresbalk:
chrome://flags/#hardware-media-key-handling
Hierdoor wordt de vlaggenpagina direct geopend met de relevante instelling. - Selecteer de optie: Uitzetten uit de vervolgkeuzelijst naast de regel 'Hardware Media Key Handling'.
- Start Google Chrome opnieuw door het handmatig te sluiten of u kunt ook de knop Opnieuw starten gebruiken die helemaal onderaan de pagina verschijnt.
- Je bent klaar.
Dat is het.
Gerelateerde berichten:
- Schakel volumeregeling en mediasleutelverwerking in Google Chrome in
- Microsoft Edge Chromium bevat YouTube-video-informatie in de OSD voor volumeregeling
Dankzij Albacore.
Steun ons
Winaero rekent sterk op uw steun. U kunt de site helpen u interessante en nuttige inhoud en software te blijven bieden door deze opties te gebruiken:
Als je dit artikel leuk vindt, deel het dan via de onderstaande knoppen. Het zal niet veel van je vragen, maar het zal ons helpen groeien. Bedankt voor uw steun!