Afdrukregistratie inschakelen in Logboeken in Windows 10
Afdrukregistratie inschakelen in Windows 10 Event Viewer
In Windows 10 is het mogelijk om de afdruktaken van het besturingssysteem te laten starten door gebruikers. Wanneer deze functie is ingeschakeld, wordt een gebeurtenislogboekrecord gemaakt voor elk van de printertaken. Hierdoor kunt u alles wat op deze pc is afgedrukt snel vanuit één oogopslag inspecteren.
Advertentie
Als u het afdruktaaklogboek inschakelt, slaat Windows 10 de records op onder Logboeken voor toepassingen en services > Microsoft > Windows > PrintService > Operationeel in de Event Viewer-app. Het logbestand is meestal te vinden onder %SystemRoot%\System32\Winevt\Logs\Microsoft-Windows-PrintService%4Operational.evtx
Om door te gaan, moet u zijn aangemeld met een administratief account.
Om afdruklogboekregistratie in Windows 10 Event Viewer in te schakelen,
- druk de Winnen + R toetsen samen op het toetsenbord om het dialoogvenster Uitvoeren te openen, typ eventvwr.mscen druk op de Enter-toets.

- Vouw in Event Viewer het linkergebied uit naar: Logboeken voor toepassingen en services > Microsoft > Windows > PrintService.

- Klik in het middelste deelvenster met de rechtermuisknop op de operationeel item en selecteer Eigendommen vanuit het contextmenu.

- In de Logboekeigenschappen dialoogvenster, zet (vink) de optie aan Logboekregistratie inschakelen.
- Als je wilt, kun je de Maximale loggrootte waarde en inschakelen Gebeurtenissen overschrijven indien nodig om alleen recente gebeurtenissen te bewaren en te voorkomen dat het logboek veel schijfruimte in beslag neemt.

Je bent klaar. Vanaf nu kunt u het Operationeel logboek van de PrintService gebruiken om de afdruktaken op uw computer te volgen.
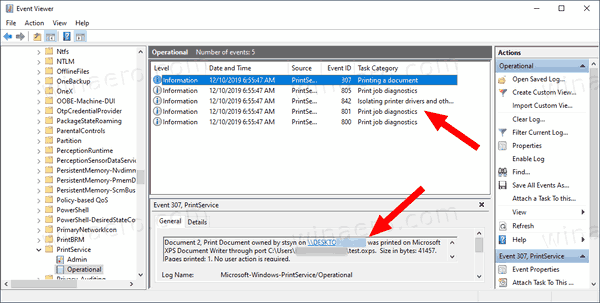
De optie kan op elk moment te laat worden uitgeschakeld zodra u van gedachten verandert.
Afdrukregistratie uitschakelen in Windows 10 Event Viewer,
- druk de Winnen + R toetsen samen op het toetsenbord om het dialoogvenster Uitvoeren te openen, typ eventvwr.mscen druk op de Enter-toets.

- Vouw in Event Viewer het linkergebied uit naar: Logboeken voor toepassingen en services > Microsoft > Windows > PrintService.

- Klik in het middelste deelvenster met de rechtermuisknop op de operationeel item en selecteer Eigendommen vanuit het contextmenu.

- In de Logboekeigenschappen dialoogvenster, schakel de optie uit (verwijder het vinkje) Logboekregistratie inschakelen.

Je bent klaar!
Hier zijn een aantal gerelateerde artikelen die u wellicht nuttig vindt:
- Krijg een snellere Event Viewer in Windows 10
- Alle gebeurtenislogboeken wissen in Windows 10
- Geïnstalleerde printers weergeven in Windows 10
- Printer verwijderen in Windows 10
- Hernoem printer in Windows 10
- Gedeelde printer toevoegen in Windows 10
- Een printer delen in Windows 10
- Back-up en herstel van printers in Windows 10
- Printerwachtrij openen met een snelkoppeling in Windows 10
- Standaardprinter instellen in Windows 10
- Hoe te voorkomen dat Windows 10 de standaardprinter wijzigt
- Printerwachtrij openen in Windows 10
- Snelkoppeling naar printermap maken in Windows 10
- Vastgelopen taken wissen uit de printerwachtrij in Windows 10
- Snelkoppeling voor apparaten en printers maken in Windows 10
- Contextmenu voor apparaten en printers toevoegen in Windows 10
- Apparaten en printers toevoegen aan deze pc in Windows 10
Steun ons
Winaero rekent sterk op uw steun. U kunt de site helpen u interessante en nuttige inhoud en software te blijven bieden door deze opties te gebruiken:
Als je dit artikel leuk vindt, deel het dan via de onderstaande knoppen. Het zal niet veel van je vragen, maar het zal ons helpen groeien. Bedankt voor uw steun!
advertentie
Auteur: Sergey Tkachenko
Sergey Tkachenko is een softwareontwikkelaar uit Rusland die Winaero in 2011 begon. Op deze blog schrijft Sergey over alles wat met Microsoft, Windows en populaire software te maken heeft. Volg hem op Telegram, Twitter, en YouTube. Bekijk alle berichten van Sergey Tkachenko


