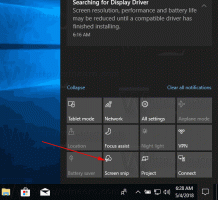Een snelkoppeling maken voor Share-voorkeuren in Windows 8.1
In deze zelfstudie leert u hoe u een snelkoppeling maakt waarmee de pagina Voorkeuren voor delen van PC-instellingen wordt geopend. Het kan je tijd besparen en je in staat stellen om die instellingen direct te openen.
Met voorkeuren voor delen kunt u apps kiezen die kunnen worden gebruikt om verschillende gegevens met andere gebruikers te delen. Als u snel toegang tot deze pagina wilt hebben, volgt u deze eenvoudige instructies.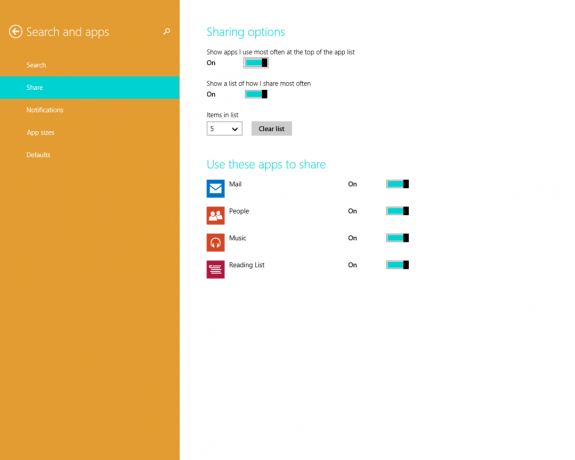
- Klik met de rechtermuisknop op het bureaublad en kies Nieuw -> Snelkoppeling in het contextmenu:
- Typ of kopieer en plak het volgende als het doel van de snelkoppeling:
%localappdata%\Packages\windows.immersivecontrolpanel_cw5n1h2txyewy\LocalState\Indexed\Settings\en-US\AAA_SettingsPageAppsShare.settingcontent-ms
Let op: 'en-us' staat hier voor de Engelse taal. Wijzig het dienovereenkomstig in ru-RU, de-DE enzovoort als uw Windows-taal anders is.
- Geef de snelkoppeling een naam naar keuze en stel het gewenste pictogram in voor de snelkoppeling die u zojuist hebt gemaakt:
- Nu kunt u deze snelkoppeling in actie proberen en deze vastzetten op de taakbalk of op het startscherm zelf (of in uw startmenu, als u een startmenu van derden gebruikt, zoals Klassieke schelp). Houd er rekening mee dat u in Windows 8.1 deze snelkoppeling nergens op kunt vastpinnen, maar er is een oplossing.
Om deze snelkoppeling naar de taakbalk vast te pinnen, gebruikt u de uitstekende freeware-tool genaamd Vastzetten op 8.
Om deze snelkoppeling vast te zetten op het startscherm, moet u: ontgrendel het menu-item "Pin to Start Screen" voor alle bestanden in Windows 8.1.
Dat is het! Elke keer dat u snel toegang moet krijgen tot deze optie, kunt u eenvoudig op de snelkoppeling klikken die u zojuist hebt gemaakt!
Steun ons
Winaero rekent sterk op uw steun. U kunt de site helpen u interessante en nuttige inhoud en software te blijven bieden door deze opties te gebruiken:
Als je dit artikel leuk vindt, deel het dan via de onderstaande knoppen. Het zal niet veel van je vragen, maar het zal ons helpen groeien. Bedankt voor uw steun!