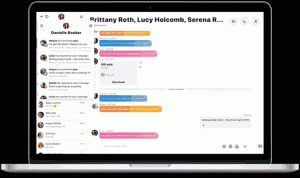Hoe installeer ik Windows Subsystem voor Linux in Windows 11
Leer hoe u Windows Subsystem for Linux met gemak installeert op Windows 11 en geniet van de beste toepassingen van beide werelden.
Microsoft kondigde in 2016 het Windows-subsysteem voor Linux (WSL) aan. Sindsdien heeft het project verschillende belangrijke updates en verbeteringen ondergaan. De nieuwste versies van Windows 10 worden geleverd met WSL 2.0 en het is relatief eenvoudig in te stellen. Met Windows 11 maakt Microsoft het installeren van WSL nog eenvoudiger. U kunt nu Windows Subsystem for Linux installeren met een paar klikken en één opdracht in Windows Terminal. Hier is hoe dat te doen.
Advertentie
Opmerking: de nieuwe opdracht die WSL in Windows 11 "met een enkele klik" installeert, omvat automatische installatie van Ubuntu als een standaard Linux-distro. Als je de voorkeur geeft aan een specifieke Linux-distributie, ga dan verder naar het volgende hoofdstuk van het artikel.
Installeer Windows-subsysteem voor Linux in Windows 11
- Open het menu Start en zoek Windows-terminal. Klik er met de rechtermuisknop op en selecteer Als administrator uitvoeren.

- Voer de volgende opdracht in:
wsl --install. Dat omvat alle stappen waarvoor voorheen afzonderlijke opdrachten nodig waren, zoals het installeren van een virtueel machineplatform, Windows-subsysteem voor Linux, WSL-kernel, enz.
- Wacht tot Windows 11 WSL 2.0 heeft geïnstalleerd.
- Start je computer opnieuw op.
Zo installeer je Windows Subsystem for Linux in Windows 11.
Tip: Om de Linux-kernel in Windows 11 bij te werken, start u Windows Terminal met beheerder privileges en voer in wsl --update.
Installeer WSL in Windows 11 met een specifieke Linux-distro
Als standaard Ubuntu niet jouw ding is, is er een apart commando waarmee je een voorkeurs Linux-distro kunt specificeren tijdens WSL-installatie.
- Open een verhoogde Windows Terminal-instantie.
- Voer de volgende opdracht in:
wsl --online --lijst. Dat geeft een lijst van alle Linux-distributies die beschikbaar zijn om te downloaden.
- Zoek de distro die je naast WSL wilt opzetten.
- Voer vervolgens in
wsl --install -d distro-naam. Vervangen distro-naam met de naam van de distro die u wilt installeren, bijvoorbeeld debian. - druk op Binnenkomen en wacht tot Windows 11 WSL installeert en het proces voltooit.
- Start je computer opnieuw op.
Gedaan! Zodra het weer opstart, is WSL in Windows 11 in gebruik, klaar voor gebruik.
Dat is het.