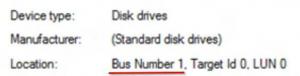Schakel het aanraakscherm uit in Windows 10 en Windows 8 of 8.1
Als u een desktop-pc of een laptop met een aanraakscherm hebt, gebruikt u deze misschien liever uitsluitend met een muis en een toetsenbord. Veel gebruikers willen hun grote scherm helemaal niet aanraken omdat het vingerafdrukken en vegen op het scherm achterlaat. Anderen vinden het gebruik van een aanraakscherm niet comfortabel als het scherm verticaal en op afstand staat, zoals bij een desktop of laptop. Welnu, het goede nieuws is dat je de aanraakfuncties in software kunt uitschakelen, zodat het een normaal scherm wordt. Als je benieuwd bent hoe je het aanraakscherm uitschakelen in Windows 10 en Windows 8, lees de rest van dit artikel.
Advertentie
Windows 10 en Windows 8 bieden geen optie in de app Instellingen om invoer via het aanraakscherm uit te schakelen. Het is echter mogelijk om het uit te schakelen met Apparaatbeheer. U hoeft geen registeraanpassingen door te voeren of hulpprogramma's van derden te gebruiken. Hier zijn stapsgewijze instructies:
Hoe het aanraakscherm uit te schakelen in Windows 10 en Windows 8
- Open het Power User (Win + X) menu: druk gewoon op Win + X sneltoetsen samen op het toetsenbord. Ik raad je aan om onze tutorial hier te bekijken: Gebruik het Win+X-menu om taken in Windows 10 sneller te beheren.
Tip: Hier is de ultieme lijst van alle Windows-sneltoetsen met Win-toetsen. - Kies Apparaatbeheer in het Win + X-menu om het te starten.

- Vouw de categorie 'Human Interface Devices' uit en zoek naar een apparaat met de woorden 'touchscreen' in de naam. In de meeste gevallen zal het een "HID-compatibel touchscreen" zijn:

- Klik met de rechtermuisknop op het apparaat dat u hebt gevonden en kies "Uitschakelen" in het contextmenu.
Dat is het. Uw aanraakscherm wordt uitgeschakeld in Windows 10 en Windows 8. Om het weer in te schakelen, schakelt u het uitgeschakelde apparaat opnieuw in via het contextmenu in Apparaatbeheer. De wijzigingen worden onmiddellijk van kracht, opnieuw opstarten is niet nodig.