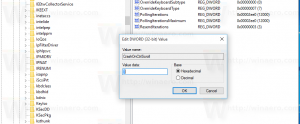Netwerk privé of openbaar maken in Windows 11
Dit bericht laat je meerdere manieren zien om een netwerk privé of openbaar te maken in Windows 11. Kortom, deze netwerktypen verschillen met de standaardoptie voor delen. Wanneer u zich op een privénetwerk bevindt, maakt Windows 11 uw apparaat zichtbaar voor andere computers. Op een openbaar netwerk zijn uw apparaat en de gedeelde bronnen verborgen.
Eigenlijk ondersteunt Windows 11 drie netwerkprofielen.
Openbaar - dit netwerkprofiel wordt toegewezen aan nieuw gemaakte verbindingen. het maakt uw computer niet vindbaar voor andere apparaten op hetzelfde netwerk. Een openbaar netwerk wordt als onveilig beschouwd, b.v. worden gedeeld met een derde partij zonder een sterke bescherming. Windows 11 past dus bepaalde beperkende firewallregels toe waarbij het delen van bestanden, netwerkdetectie, mediacast en automatische printerconfiguratie allemaal zijn uitgeschakeld.
Prive netwerk - dit netwerkverbindingsprofiel is van toepassing op thuisnetwerken. Het is minder beperkend en maakt het delen van uw bestanden en mappen mogelijk. Het maakt uw pc ook zichtbaar voor andere computers in het netwerk. Als u het verbonden netwerk vertrouwt, kunt u dit profiel ervoor instellen.
Domein netwerk is het laatste profiel dat automatisch van toepassing is wanneer uw pc lid wordt van een Active Directory en u zich aanmeldt bij een domeincontroller.
Ga als volgt te werk om het netwerktype te wijzigen in Privé of Openbaar in Windows 11.
Netwerk privé of openbaar maken in Windows 11
Er zijn een aantal methoden die u kunt gebruiken om het netwerktype op Windows 11 te wijzigen. U kunt Instellingen, PowerShell, Register en Lokaal beveiligingsbeleid gebruiken. In dit bericht zullen we al deze methoden in detail bespreken.
Maak netwerk openbaar of privé met Windows 11-instellingen
- druk op Winnen + l om de te openen Instellingen-app.
- Klik op Netwerk & internet aan de linkerkant en klik op Eigendommen aan de rechterkant voor het netwerk dat u wilt configureren.
- U kunt ook direct klikken op Wifi of Ethernet categorieën aan de rechterkant en klik op een verbinding om het profieltype te wijzigen.
- Onder Type netwerkprofiel, selecteer een van beide Openbaar of Privaat.
Je bent klaar. Windows zal onmiddellijk nieuwe instellingen toepassen op de verbinding en Windows Firewall opnieuw configureren.
Bovendien kunt u het netwerktype voor een bekend netwerk wijzigen. Bij bekende netwerken in Windows 11 zijn met succes opgeslagen draadloze verbindingen tot stand gebracht. Het goede aan deze methode is dat u momenteel niet verbonden hoeft te zijn met dat netwerk. U kunt het profiel dus vooraf wijzigen.
Netwerkprofieltype wijzigen voor bekende netwerken
- Klik met de rechtermuisknop op de Start-knop en selecteer Instellingen uit de menukaart.
- Navigeren naar Netwerk & internet > Wifi.
- Klik in het rechterdeelvenster op Beheer bekende netwerken.
- Klik op de volgende pagina op het bekende wifi-netwerk dat u wilt wijzigen.
- Selecteer ten slotte Openbaar of Privaat voor het gewenste netwerkprofieltype.
Je bent klaar.
Laten we nu de PowerShell-methode eens bekijken.
Wijzig netwerk in openbaar of privé met PowerShell
- druk op Win + X en selecteer Windows-terminal (beheerder). Je kan ook gebruiken andere methodes ervan te openen.
- Selecteer de PowerShell als het opent naar een ander profiel.
- Haal nu de lijst met netwerkprofielen op die op uw computer zijn opgeslagen met behulp van de
Get-NetConnectionProfileopdracht. - Let op het netwerk naam waarvoor u het profieltype wilt wijzigen.
- Geef tot slot het volgende commando:
Set-NetConnectionProfile -Naam "uw netwerknaam" -NetwerkCategorie. Vervang "uw netwerknaam" door de werkelijke naam van het netwerkprofiel, en met een van de volgende waarden: Privaat, Openbaar, of DomeinGeverifieerd.
Je bent klaar. U kunt nu Windows Terminal sluiten.
Als alternatief kunt u uw netwerkprofieltype wijzigen in de Register-editor.
Wijzig netwerkprofieltype in het register
- druk de Winnen + R sneltoetsen en typ
regeditin de Loop dialoogvenster dat wordt geopend. - Ga naar de volgende sleutel:
HKEY_LOCAL_MACHINE\SOFTWARE\Microsoft\Windows NT\CurrentVersion\NetworkList\Profiles. - Vouw open de
Profielenmap om de subsleutels te zien, die elk een opgeslagen netwerkprofiel vertegenwoordigen. - Zoek aan de rechterkant van elk netwerkprofiel naar de Profielnaam tekenreekswaarde die de beschrijvende naam voor het netwerk behoudt. Zoek degene die u wilt configureren.
- Zodra u het gewenste netwerk heeft gevonden, dubbelklikt u op de Categorie DWORD-waarde en stel de gegevens in op een van de volgende getallen:
- 0 = Openbaar
- 1 = Privé
- 2 = Domein
Alles is klaar, dus u kunt nu de Register-editor-app sluiten. Ik raad u echter aan om Windows 11 opnieuw op te starten om ervoor te zorgen dat de netwerkinstellingen worden toegepast.
Ten slotte is de laatste methode die we zullen bespreken: Lokaal beveiligingsbeleid. Houd er rekening mee dat de app Lokaal beveiligingsbeleid alleen beschikbaar is in de edities Windows 11 Pro, Enterprise en Education. Als u Windows 11 Home gebruikt, gebruikt u een andere hierboven beschreven methode.
Als u het type netwerklocatie instelt met Lokaal beveiligingsbeleid, wordt de gebruikerskeuze in Instellingen overschreven en wordt voorkomen dat de gebruiker de opties wijzigt. Het is dus een beperkende configuratie.
Lokaal beveiligingsbeleid gebruiken
- Type
secpol.mscin het dialoogvenster Uitvoeren (Winnen + R). - Klik in het linkerdeelvenster van de app op Beleid van netwerklijstbeheerder.
- Klik aan de rechterkant op het netwerk dat u wilt instellen als Openbaar of Privaat. U kunt ook alle netwerken van hetzelfde type maken door te klikken op de Alle netwerken binnenkomst.
- Schakel in het volgende dialoogvenster naar de Netwerk locatie tabblad.
- Voor de Locatietype optie, selecteer Openbaar of Privaat.
- Voor de Gebruikersrechten opties, zet het op Gebruiker kan locatie niet wijzigen.
Gedaan! Hierdoor wordt het gekozen profieltype voor alle of specifieke netwerkverbindingen afgedwongen. U kunt de beperking altijd ongedaan maken door beide in te stellen Gebruikersrechten en Locatietype tot Niet ingesteld.
Dat is het!
Steun ons
Winaero rekent sterk op uw steun. U kunt de site helpen u interessante en nuttige inhoud en software te blijven bieden door deze opties te gebruiken:
Als je dit artikel leuk vindt, deel het dan via de onderstaande knoppen. Het zal niet veel van je vragen, maar het zal ons helpen groeien. Bedankt voor uw steun!