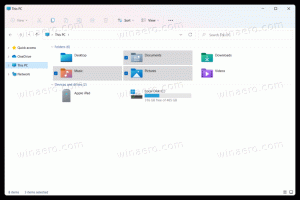Herstel bestanden uit bestandsgeschiedenis in Windows 10
Met Bestandsgeschiedenis kunt u een back-up maken van de belangrijke gegevens die zijn opgeslagen in uw documenten, afbeeldingen, muziek, video's en bureaubladmappen. Vandaag zullen we zien hoe u uw bestanden en mappen kunt herstellen waarvan een back-up is gemaakt door Bestandsgeschiedenis in Windows 10.
Advertentie
Windows 10 wordt geleverd met een ingebouwd back-upsysteem genaamd "Bestandsgeschiedenis". Hiermee kan de gebruiker een reservekopie maken van bestanden die op uw pc zijn opgeslagen. Het voorkomt gegevensverlies voor het geval er iets misgaat. Er zijn een aantal use-cases voor deze functie. Het kan u bijvoorbeeld helpen om uw bestanden over te zetten van een oude pc naar een nieuwe. Of u kunt het gebruiken om een back-up van uw bestanden te maken naar een externe verwisselbare schijf. De functie Bestandsgeschiedenis werd voor het eerst geïntroduceerd in Windows 8 en is verbeterd in Windows 10. Hiermee kunt u verschillende versies van bestanden doorbladeren en herstellen.
Bestandsgeschiedenis vereist het gebruik van het NTFS-bestandssysteem. Bestandsgeschiedenis is afhankelijk van de journaalfunctie van NTFS om bestandswijzigingen bij te houden. Als het journaal records over wijzigingen bevat, neemt Bestandsgeschiedenis de bijgewerkte bestanden automatisch op in het archief. Deze operatie is erg snel.
Bestandsgeschiedenis maakt automatisch back-upversies van uw gegevens volgens een schema naar een schijf die u selecteert op te slaan.
Bestanden herstellen vanuit Bestandsgeschiedenis in Windows 10, doe het volgende.
- Open de Instellingen-app.

- Ga naar Update & Beveiliging -> Back-up.
- Klik op de link Meer opties aan de rechterkant.

- Scroll op de volgende pagina naar beneden en klik op de link Bestanden herstellen vanaf een huidige back-up.
- Selecteer in het volgende venster de gewenste map om te herstellen, b.v. Documenten, of dubbelklik erop om de bestanden te zien die erin zijn opgeslagen.


- Selecteer een bestand of een map die u wilt herstellen en klik op de groene knop om het te herstellen.

Je bent klaar. Mogelijk wordt u gevraagd de huidige versie van uw bestand of map te overschrijven. Om een conflict met de bestandsversie te voorkomen, wilt u misschien een eerdere versie van uw bestand of map op een alternatieve locatie herstellen. Klik met de rechtermuisknop op de groene knop en kies "Herstellen naar..." in het contextmenu.

Hierdoor kan een alternatieve map voor het bestand worden gekozen.
Tip: u kunt tijd besparen en de tool Bestandsgeschiedenis starten rechtstreeks van het lint. Navigeer naar de map waarin de huidige versie van uw gegevens is opgeslagen en klik op Home - Geschiedenis op het lint. 
Dit opent Bestandsgeschiedenis in deze map.
Als u vaak Bestandsgeschiedenis gebruikt, kunt u deze toevoegen aan de Werkbalk Snelle toegang of naar de rechtsklikmenu.
Gerelateerde artikelen:
- Bestandsgeschiedenis inschakelen in Windows 10
- Station wijzigen voor bestandsgeschiedenis in Windows 10
- Wijzigen hoe lang bestandsgeschiedenis moet worden bewaard in Windows 10
- Oude versies van bestandsgeschiedenis verwijderen in Windows 10
- Hoe de bestandsgeschiedenis te resetten in Windows 10
- Wijzigen hoe vaak bestandsgeschiedenis moet worden opgeslagen in Windows 10
Dat is het.