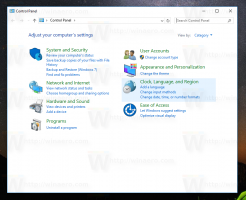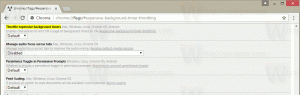Time-out voor slaaptabbladen wijzigen in Microsoft Edge
Hier leest u hoe u de time-out van de slaaptabbladen in Microsoft Edge kunt wijzigen. Om het geheugen en het CPU-gebruik van de browser te verbeteren, heeft Microsoft een nieuwe "slaaptabbladen"-functie toegevoegd aan de Edge-browser. Het verlengt de levensduur van de batterij van het apparaat en vermindert het stroomverbruik door achtergrondtabs in de ruststand te zetten.
Soortgelijke functies bestaan al in een aantal moderne browsers. Je hebt vast wel eens gehoord van de tab-slaapstand in Vivaldi. Chrome en Firefox bieden iets soortgelijks. Microsoft Edge biedt nu de vergelijkbare optie. Het wordt "Slapende tabbladen" genoemd en kan op aanvraag worden in- of uitgeschakeld. Zien Slaaptabbladen in- of uitschakelen in Microsoft Edge.
Microsoft gebruikte Chromium's technologie voor het bevriezen van tabbladen om slaaptabletten. Met deze functie kunnen inactieve achtergrondtabbladen "in slaap vallen", waardoor systeembronnen na een bepaalde tijd vrijkomen. Deze bronnen omvatten zowel geheugen als CPU en kunnen worden gebruikt voor nieuwe of bestaande tabbladen of andere toepassingen die op uw apparaat worden uitgevoerd.
Standaard zijn tabbladen zo ingesteld dat ze na twee uur inactiviteit in de sluimerstand gaan. Als twee uur niet goed voor je is, kun je een ander tijdsinterval kiezen.
In dit bericht wordt uitgelegd hoe u de time-out van Sleeping Tabs in de Edge-browser kunt wijzigen. We zullen twee methoden bekijken om dat te doen.
De time-out van de slaaptabbladen wijzigen in Microsoft Edge
- Open Microsoft Edge.
- Klik op de knop Instellingen (Alt + F) en selecteer Instellingen uit de menukaart.
- Klik aan de linkerkant op Systeem.
- Zorg er aan de rechterkant voor dat de optie Bespaar bronnen met Slaaptabs is ingeschakeld.
- Verander de Zet inactieve tabbladen na de opgegeven tijd in de sluimerstand: waarde met behulp van het vervolgkeuzemenu.
Je bent klaar.
Naast het bovenstaande, staat Microsoft Edge toe om de standaard Sleeping Tab-time-out voor alle gebruikers op te geven. Daar is een groepsbeleid voor. Laten we eens kijken hoe we het kunnen configureren.
Time-out voor slaaptabbladen wijzigen voor alle gebruikers
- Open de Register-editor-app.
- Ga naar de volgende registersleutel.
HKEY_LOCAL_MACHINE\SOFTWARE\Policies\Microsoft\Edge.Zie hoe u naar een registersleutel gaat met één klik. Maak de Edge-subsleutel handmatig aan als deze in het register ontbreekt. - Aan de rechterkant, wijzig of maak een nieuwe 32-bits DWORD-waarde SlapenTabsTime-out. Let op: ook als je met 64-bits Windows u moet nog steeds een 32-bits DWORD-waarde maken.
- Stel de waarde in op het aantal seconden in Decimale voor de Slaaptabletten time-out. Zie de referentietabel hieronder voor de bijbehorende waarden.
- Als Edge momenteel actief is, sluit u de browser en opent u deze opnieuw om de wijziging toe te passen.
De standaardwaarden voor time-outwaarden zijn als volgt.
| Registerwaarde gegevens | Time-outwaarde |
|---|---|
| 300 | 5 minuten inactiviteit |
| 900 | 15 minuten inactiviteit |
| 1800 | 30 minuten inactiviteit |
| 3600 | 1 uur inactiviteit |
| 7200 | 2 uur inactiviteit (standaard) |
| 10800 | 3 uur inactiviteit |
| 21600 | 6 uur inactiviteit |
| 43200 | 12 uur inactiviteit |
Je bent klaar.
Om de wijziging ongedaan te maken, hoeft u alleen maar de SlapenTabsTime-out 32-bits DWORD-waarde uit het register.
Dat is het!