Menuknop Extensies inschakelen in Microsoft Edge Chromium
De menuknop Extensies inschakelen in Microsoft Edge Chromium
In de nieuwste Canary Edge kun je nu het gloednieuwe 'Extensies'-menu inschakelen dat een knop aan de werkbalk toevoegt. Het menu bevat alle geïnstalleerde browserextensies voor snellere toegang. Het maakt het ook mogelijk om een schone werkbalk te hebben, wat voor veel gebruikers een langverwachte functie is.
Advertentie
Hier is hoe het eruit ziet:
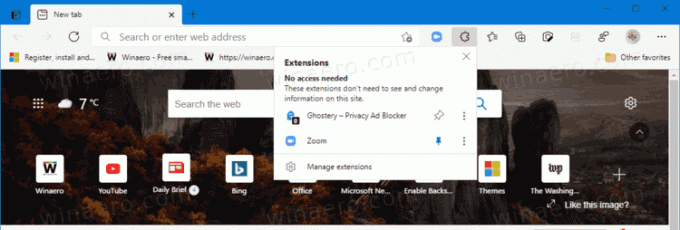
Het menu bevat de Extensies beheren link voor het gemak.
Zodra het menu is ingeschakeld, kunt u extensieknoppen op de werkbalk weergeven of verbergen. Het menu heeft een speldpictogram dat verschijnt wanneer u met de muisaanwijzer over het extensie-item in het menu gaat. Klik erop om de extensie vast te pinnen op de werkbalk (zie de schermafbeelding).
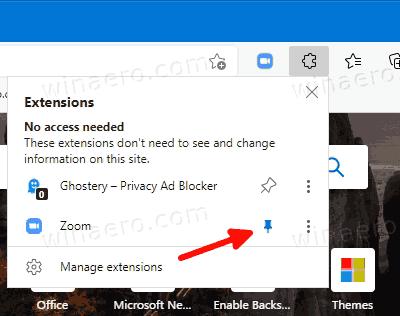
Klik er nogmaals op om het los te maken. U kunt ook met de rechtermuisknop op de extensieknop in de werkbalk klikken en Verbergen op werkbalk hetzelfde doen.
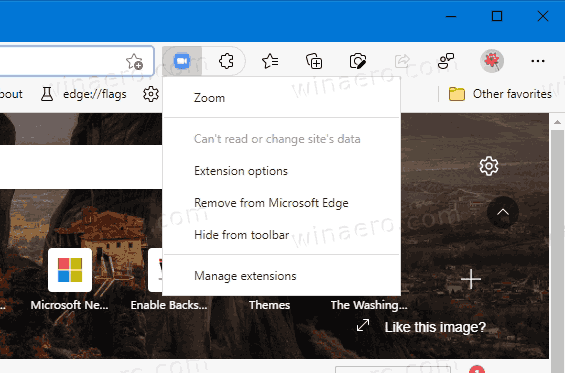
Laten we eens kijken hoe u de extensiemenuknop in Microsoft Edge Chromium kunt inschakelen.
Om de menuknop Extensies in Microsoft Edge Chromium in te schakelen,
- Sluit Microsoft Edge.
- Klik met de rechtermuisknop op de Edge Canary-snelkoppeling en selecteer Eigenschappen in het contextmenu.
- Toevoegen
--enable-features=ExtensionsToolbarMenuna demsedge.exegedeelte in het doelvak van de snelkoppeling.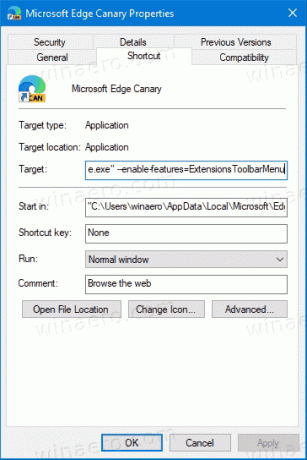
- Start Edge met behulp van de gewijzigde snelkoppeling.
Je bent klaar.
Microsoft ontwikkelt ook een nieuwere versie van het menu Extensie, intern "Extension Hub" genoemd. Het wordt geleverd met een andere stijl van het menu die past bij het moderne ontwerp van de Edge-browser.
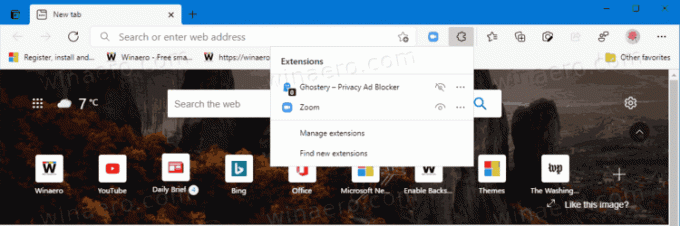
Naast de nieuwe look, kunt u met de moderne Extension Hub de knop "extensies" van de werkbalk verbergen of weergeven. Het is een mooie toevoeging, en ook een extra reden voor Microsoft om dit nieuwere menu te implementeren.

Laten we eens kijken hoe we het kunnen inschakelen. Ik heb het werkend in de laatste Kanarie gebouwd van de browser.
Het nieuwere Extension Hub-menu inschakelen
- Klik met de rechtermuisknop op de Edge-snelkoppeling op het bureaublad.
- Selecteer Eigendommen vanuit het contextmenu.
- Toevoegen
--enable-features=msExtensionsHubnamsedge.exein de Doelwit doos.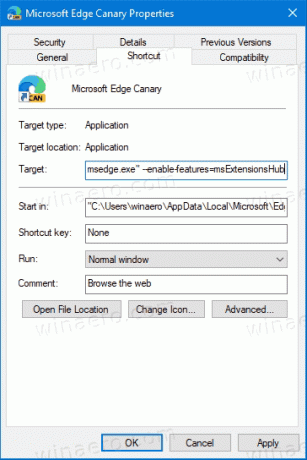
- Sluit ten slotte Edge als u het gebruikt en start het met de aangepaste snelkoppeling.
U hebt het nieuwe menu Extensie ingeschakeld in Microsoft Edge.
Ten slotte, als je al een dergelijk menu standaard in de browser hebt en je vindt het niet leuk, dan kun je het op dezelfde manier uitschakelen. Het enige dat u hoeft te doen, is de juiste optie aan de Edge-snelkoppeling toe te voegen. Laten we eens kijken hoe u de menuknop Extensies in Microsoft Edge kunt uitschakelen.
Schakel de menuknop Extensies uit in Microsoft Edge
- Klik met de rechtermuisknop op de Edge-snelkoppeling.
- Selecteer Eigendommen vanuit het contextmenu.
- Om het moderne Extension hub-menu uit te schakelen, voegt u toe
--disable-features=msExtensionsHubnamsedge.exein de Doelwit doos.
- Om de oudere versie van de menuknop Extensie uit te schakelen, voegt u
--disable-features=ExtensionsToolbarMenu. - Start de browser opnieuw met de aangepaste snelkoppeling.
Je bent klaar.
Bonustip: Makkelijk meerdere te combineren --inschakelen- en --uitschakelen-functies door ze te specificeren gescheiden door een komma, zoals dit: --disable-features = feature1, feature2, feature3. Meer details zijn te vinden in deze post.
Dat is alles over het onderwerp.
