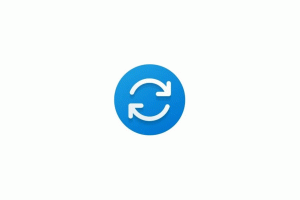Geforceerd uitschakelen van schermbeveiliging in Windows 10
Hoe u Screen Saver kunt uitschakelen in Windows 10
Schermbeveiligingen zijn gemaakt om te voorkomen dat zeer oude CRT-schermen worden beschadigd door problemen zoals het inbranden van het scherm. Tegenwoordig worden ze meestal gebruikt om de pc te personaliseren of de beveiliging te verbeteren met extra wachtwoordbeveiliging. Indien nodig kunt u voorkomen dat gebruikers van uw apparaat schermbeveiliging gebruiken door deze functie in Windows 10 uit te schakelen.
Toegang krijgen tot schermbeveiligingsopties in Windows 10
Om te voorkomen dat gebruikers toegang krijgen tot de schermbeveiligingsopties, kunt u een registeraanpassing toepassen of Groepsbeleid gebruiken. Laten we deze methoden eens bekijken.
Om Screen Saver in Windows 10 uit te schakelen,
- Open Register-editor.
- Ga naar de volgende registersleutel:
HKEY_CURRENT_USER\SOFTWARE\Policies\Microsoft\Windows\Configuratiescherm\Desktop.
Tip: zie met één klik naar de gewenste registersleutel springen. Als je zo'n sleutel niet hebt, maak hem dan gewoon aan. - Maak hier een nieuwe tekenreeks (REG_SZ) waarde ScreenSaveActief.
- Stel de waardegegevens in op 0 om de schermbeveiliging uit te schakelen.
- Om de wijzigingen die door de registeraanpassing zijn aangebracht van kracht te laten worden, moet u: afmelden log opnieuw in op uw gebruikersaccount.
Je bent klaar!
Opmerking: om de wijziging ongedaan te maken, verwijdert u de ScreenSaveActief waarde, log vervolgens uit en meld u opnieuw aan bij uw gebruikersaccount in Windows 10. Ook zal een waarde van 1 de schermbeveiliging voor alle gebruikers forceren.
Om uw tijd te besparen, kunt u:
Download hier gebruiksklare registerbestanden
Als u Windows 10 Pro, Enterprise of Education gebruikt editie, kunt u de app Local Group Policy Editor gebruiken om de hierboven genoemde opties te configureren met een GUI.
Schermbeveiliging uitschakelen met Groepsbeleid
- druk op Winnen + R toetsen samen op uw toetsenbord en typ:
gpedit.msc
Druk op Enter.
- Ga in Groepsbeleid-editor naar Gebruikersconfiguratie > Beheersjablonen > Configuratiescherm > Personalisatie.
- Dubbelklik op de beleidsoptie Schermbeveiliging inschakelen.
- Selecteer in het volgende dialoogvenster Gehandicapt.
- Klik Van toepassing zijn en Oke.
Je bent klaar!
Om de aangebrachte wijzigingen ongedaan te maken, stelt u het genoemde beleid in op: Niet ingesteld.
Dat is het!
Gerelateerde artikelen:
- Foto's instellen als schermbeveiliging in Windows 10
- Snelkoppeling voor schermbeveiligingsopties maken in Windows 10
- Respijtperiode voor Screen Saver-wachtwoord wijzigen in Windows 10
- Pas schermbeveiligingen aan in Windows 10 met geheime verborgen opties