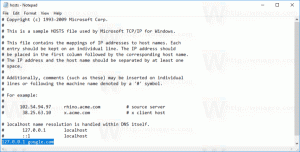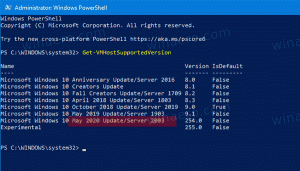Standaardlocatie instellen of wijzigen in Windows 10
De standaardlocatie instellen, wijzigen of wissen in Windows 10
De locatiegegevens worden door verschillende Windows-services en apps van derden gebruikt om u landspecifieke informatie te verstrekken. Een nieuws-app kan u bijvoorbeeld lokaal nieuws laten zien en een weer-app kan locatie-informatie gebruiken om u de actuele weersvoorspelling te geven.
Advertentie
Met Windows 10 kunt u een standaardlocatie voor uw apparaat opgeven die het besturingssysteem, de geïnstalleerde apps en de bijbehorende diensten kunnen dan gebruiken wanneer andere methoden om de locatie te bepalen niet kunnen worden gebruikt, b.v. de GPS-ontvanger is niet beschikbaar.
Vandaag zullen we bekijken hoe u de standaardlocatie voor uw Windows 10-apparaat kunt specificeren, wijzigen en resetten.
Om de standaardlocatie in Windows 10 in te stellen,
- Open de app Instellingen.
- Navigeer naar Privacy > Locatie.

- Verzekeren dat Locatie voor uw apparaat is ingeschakeld.
- Klik aan de rechterkant op de Standaard instellen knop onder de Standaardlocatie sectie.

- Dit opent de Kaarten-app. Klik daar op de Standaardlocatie instellen knop.

- Geef in het tekstvak de standaardlocatie op, b.v. een adres of plaatsnaam.

- Of klik op Kies locatie onder het invoervak en gebruik de kaart om het op te geven.

- Klik desgevraagd op Set om uw standaardlocatie in Windows 10 op te geven.

Je bent klaar. U kunt desgewenst de apps Instellingen en Kaarten sluiten.
Om de standaardlocatie in Windows 10 te wijzigen,
- Open de app Instellingen.
- Navigeer naar Privacy > Locatie.

- Verzekeren dat Locatie voor uw apparaat is ingeschakeld.
- Klik aan de rechterkant op de Standaard instellen knop onder de Standaardlocatie sectie.

- Klik in Kaarten op de Wijziging knop.

- Geef een nieuwe locatie op.

Tot slot, hier leest u hoe u uw standaardlocatie in Windows 10 kunt verwijderen (resetten).
Om de standaardlocatie in Windows 10 te verwijderen,
- Open de app Instellingen.
- Navigeer naar Privacy > Locatie.

- Verzekeren dat Locatie voor uw apparaat is ingeschakeld.
- Klik aan de rechterkant op de Standaard instellen knop onder de Standaardlocatie sectie.

- Klik in Kaarten op Duidelijke locatie.

Je bent klaar!
Bonustip: u kunt de standaardlocatie rechtstreeks vanuit de Kaarten-app opgeven.
Wijzig de standaardlocatie met de Kaarten-app
- Kaarten openen vanuit het startmenu.
- Klik op de knop met drie stippen om het menu Kaarten te openen.

- Kiezen Instellingen.
-
Scroll naar beneden naar de Standaardlocatie sectie.

- Daar vind je de Standaardlocatie wijzigen knop.
Dat is het.
Gerelateerde artikelen:
- App-toegang tot locatie uitschakelen in Windows 10
- Voorkomen dat Cortana toegang krijgt tot de locatie in Windows 10