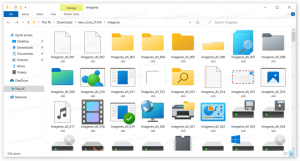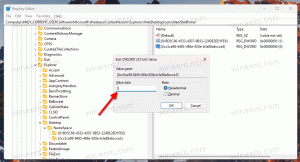Een snelkoppeling naar apparaten maken in Windows 8.1
In Windows 8.1 is er een vereenvoudigde apparaatbeheerder, die zich in het moderne configuratiescherm bevindt. Om de pagina Apparaten te openen, moet u de Charms-balk openen, op Instellingen klikken en vervolgens op Pc-instellingen -> Pc en apparaten -> Apparaten. Dit is een vrij lange weg, toch?
Ik zal u laten zien hoe u uw tijd kunt besparen en Apparaten rechtstreeks kunt openen met de speciale snelkoppeling.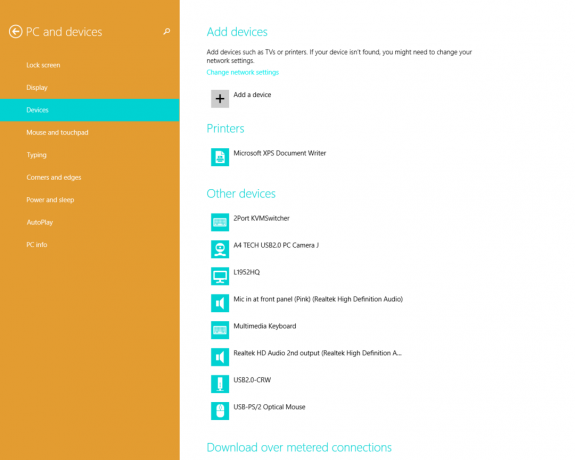
- Klik met de rechtermuisknop op het bureaublad en kies Nieuw -> Snelkoppeling in het contextmenu:

- Typ of kopieer en plak het volgende als het doel van de snelkoppeling:
%localappdata%\Packages\windows.immersivecontrolpanel_cw5n1h2txyewy\LocalState\Indexed\Settings\en-US\AAA_SettingsGroupRemovableMedia.settingcontent-ms
Let op: 'en-us' staat hier voor de Engelse taal. Wijzig het dienovereenkomstig in ru-RU, de-DE enzovoort als uw Windows-taal anders is.

- Geef de snelkoppeling een naam naar keuze en stel het gewenste pictogram in voor de snelkoppeling die u zojuist hebt gemaakt:

- Nu kunt u deze snelkoppeling in actie proberen en deze vastzetten op de taakbalk of op het startscherm zelf (of in uw startmenu, als u een startmenu van derden gebruikt, zoals Klassieke schelp). Merk op dat Windows 8.1 u niet toestaat om deze snelkoppeling ergens op vast te pinnen, maar er is een oplossing.
Om deze snelkoppeling naar de taakbalk vast te pinnen, gebruikt u de uitstekende freeware-tool genaamd Vastzetten op 8.
Om deze snelkoppeling vast te zetten op het startscherm, moet u: ontgrendel het menu-item "Pin to Start Screen" voor alle bestanden in Windows 8.1.
Dat is het! Elke keer dat u snel toegang moet krijgen tot deze optie, kunt u eenvoudig op de snelkoppeling klikken die u zojuist hebt gemaakt!