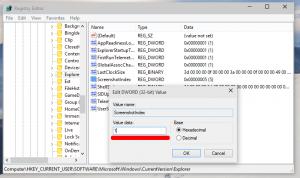Reset openen en opslaan als dialoogvenster in Windows 10
In Windows 10 kan bijna elke app die met gebruikersbestanden werkt, het dialoogvenster Openen en het dialoogvenster Opslaan als weergeven. Deze twee dialogen lijken veel op elkaar, maar hebben elk hun eigen doel, zoals blijkt uit hun namen. In het dialoogvenster Openen kan de gebruiker een bestand of map kiezen. In het dialoogvenster Opslaan kan de gebruiker een doelmap en de naam van een bestand kiezen om op te slaan.
Windows kan de instellingen van de dialoogvensters Openen en Opslaan opslaan, dus de volgende keer dat u ze opent, zien ze er precies hetzelfde uit als de laatste keer dat u ze gebruikte. Windows kan de dialooggrootte, de weergave-instellingen en de laatst bekeken locatie onthouden (voor sommige apps wordt deze functie niet ondersteund). Als uw dialoogvenster Openen of Opslaan als in de war is, kunt u proberen het opnieuw in te stellen.
In Windows 10 worden de dialoogvensters Openen en Opslaan als opgeslagen onder de volgende registersleutels:
Voor klassieke dialogen:
HKEY_CURRENT_USER\SOFTWARE\Microsoft\Windows\CurrentVersion\Explorer\ComDlg32
De volgende schermafbeelding toont het klassieke dialoogvenster.
Voor het nieuwere dialoogvenster Openen:
HKEY_CURRENT_USER\SOFTWARE\Microsoft\Windows\CurrentVersion\Explorer\CIDOpen
Voor het dialoogvenster Opslaan als:
HKEY_CURRENT_USER\SOFTWARE\Microsoft\Windows\CurrentVersion\Explorer\CIDSave
De dialoogvensters Openen en Opslaan als opnieuw instellen in Windows 10, moet u het volgende doen.
- Sluit alle actieve apps.
- Open Register-editor.
- Navigeer naar de volgende registersleutel:
HKEY_CURRENT_USER\SOFTWARE\Microsoft\Windows\CurrentVersion\Explorer\
Tip: dat kan toegang tot de gewenste registersleutel met één klik.
- Verwijder de genoemde subsleutels één voor één.
ComDlg32 CIDOpen CIDSopslaan
Als alternatief kunt u de volgende registeraanpassing toepassen:
Windows Register-editor versie 5.00 [-HKEY_CURRENT_USER\SOFTWARE\Microsoft\Windows\CurrentVersion\Explorer\ComDlg32] [-HKEY_CURRENT_USER\SOFTWARE\Microsoft\Windows\CurrentVersion\Explorer\CIDOpen] [-HKEY_CURRENT_USER\SOFTWARE\Microsoft\Windows\CurrentVersion\Explorer\CIDSave]
Kopieer en plak de bovenstaande tekst in Kladblok en sla het op als een *.reg-bestand. Zodra u dubbelklikt op het bestand en de importbewerking bevestigt, zien de dialoogvensters er standaard uit.
Om tijd te besparen, kunt u hier het volgende kant-en-klare registerbestand downloaden:
Registerbestand downloaden
Dat is het.