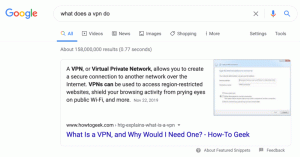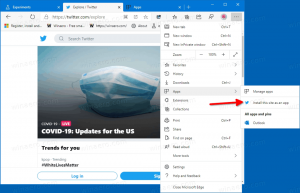Automatische HTTPS voor URL's in Microsoft Edge in- of uitschakelen
U kunt Automatische HTTPS voor URL's in Microsoft Edge in- of uitschakelen. De browser bevat nu een speciale optie om dit gedrag te controleren. Er is een nieuwe vlag die de toevoegt Schakel automatisch over naar veiligere verbindingen met automatische HTTPS instelling, zodat u het aan/uit kunt zetten of verder kunt configureren onder Instellingen > Privacy, zoeken en services.
Advertentie
Vanaf Microsoft Edge 92 zal de browser websites openen via HTTPS wanneer er geen protocol is gespecificeerd door de gebruiker, d.w.z. in het geval dat de URL gedeeltelijk is ingevoerd. Als u bijvoorbeeld. typt winaero.com in de adresbalk, het wordt eerst geladen https://winaero.com en niet http://winaero.com, omdat het werkt in de daadwerkelijke stabiele Edge-versie.
Deze wijziging werd voor het eerst geïntroduceerd in Chroom 90. Aangezien beide browsers de onderliggende Chromium-engine delen, is het niet verrassend om hetzelfde gedrag in Edge te zien. Microsoft Edge geeft prioriteit aan HTTPS-verzoeken, ervan uitgaande dat de meeste sites tegenwoordig beschikbaar zijn via de beveiligde en versleutelde verbinding. In tegenstelling tot Google, dat het nieuwe gedrag voor alle gebruikers op alle ondersteunde platforms in Chrome 90 afdwong, maakte Microsoft deze functie echter optioneel. Op het moment van schrijven is de juiste optie al beschikbaar in
Microsoft Edge Canarische.Dit bericht laat je zien hoe je automatische HTTPS inschakelt of configureert voor getypte URL's in de op Chromium gebaseerde Microsoft Edge.
Automatische HTTPS in- of uitschakelen in Microsoft Edge
- Open Microsoft Edge.
- Type
edge://flags/#edge-automatic-httpsin de adresbalk en druk op de Enter-toets. - Selecteer Gehandicapt uit het vervolgkeuzemenu naast de Automatische HTTPS optie om deze functie uit te schakelen. Merk op dat vanaf nu de Standaard waarde is hetzelfde als Gehandicapt.
- Selecteer Ingeschakeld aanzetten Automatische HTTPS en voeg de gerelateerde instellingen toe.

- Start de browser opnieuw.
Gedaan! U kunt nu het tabblad Experimenten in Edge sluiten.
Nadat u de functie Automatische HTTPS hebt ingeschakeld, kunt u deze als volgt configureren.
Automatische HTTPS voor URL's in Microsoft Edge in- of uitschakelen
- Open Microsoft Edge.
- Klik op de menuknop (Alt+F)-knop met 3 stippen en selecteer Instellingen.

- Selecteer Privacy, zoeken en services aan je linker kant.
- Schakel aan de rechterkant de. in (standaard) of uit Schakel automatisch over naar veiligere verbindingen met automatische HTTPS optie voor wat je wilt onder de Veiligheid sectie.

Gedaan! U kunt nu het tabblad Instellingen sluiten.