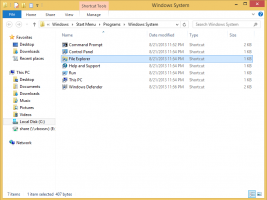In- of uitschakelen Camera Aan Uit OSD-meldingen in Windows 10
Camera in- of uitschakelen OSD-meldingen in Windows 10
Wanneer een webcamera wordt gebruikt door een app op uw desktop-pc, tablet of laptop, gaat de LED-indicator standaard branden om u te laten weten dat de camera in gebruik is. In sommige situaties merkt u het LED-licht echter niet op. Het kan bijvoorbeeld gewoon kapot zijn, bedekt zijn met iets, of wanneer de LED-melding is uitgeschakeld door jou of een derde partij.
Het is mogelijk om meldingen op het scherm voor de camera in te schakelen die elke keer verschijnen als u de webcam in- of uitschakelt. Er is een speciale optie in Windows 10 die is ontworpen om te werken in situaties waarin het fysieke LED-licht niet beschikbaar is. De optie is echter verborgen in het register en heeft geen optie om deze in of uit te schakelen in de GUI. Om het in te schakelen, moet u zijn aangemeld als een beheerder.
Hier is hoe Camera aan en Camera uit meldingen op het scherm zien eruit.
Dit bericht laat je zien hoe je kunt in- of uitschakelen Camera aan en Camera uit OSD-meldingen in Windows 10.
Camera in- of uitschakelen OSD-meldingen in Windows 10
- Open de Register-editor-app.
- Ga naar de volgende registersleutel.
HKEY_LOCAL_MACHINE\SOFTWARE\Microsoft\OEM\Device\CaptureZie hoe u naar een registersleutel gaat met één klik. - Aan de rechterkant, wijzig of maak een nieuwe 32-bits DWORD-waarde
Geen Fysieke CameraLED.
Let op: ook als je met 64-bits Windows u moet nog steeds een 32-bits DWORD-waarde maken. - Stel de waardegegevens in op 1 om OSD-meldingen voor Camera in te schakelen.
- Stel de waardegegevens in op 0 om OSD-meldingen voor Camera uit te schakelen.
- Je bent klaar!
Nu kun je een app openen, laten we zeggen de ingebouwde Camera, om de aangebrachte wijzigingen te testen. Als je niet meteen meldingen op het scherm ziet wanneer je de Camera-app gebruikt, probeer dan: herstart Windows 10.
Om je tijd te besparen, heb ik kant-en-klare registerbestanden voorbereid. Je kunt ze hier downloaden:
Registerbestanden downloaden
De ongedaan maken tweak is inbegrepen.