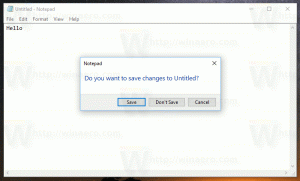Automatisch verwijderen van geheugendumps op weinig schijfruimte uitschakelen in Windows 10
Hoe automatische verwijdering van BSOD-geheugendumps op weinig schijfruimte in Windows 10 uit te schakelen
Met de standaardinstellingen voert Windows 10 een automatische herstart uit wanneer een crash met een blauw scherm des doods (BSOD) plaatsvindt. Het toont de crashcode aan de gebruiker, maakt vervolgens een minidump van het RAM-geheugen en start vervolgens opnieuw op. Windows 10 verwijdert automatisch oude geheugendumps, maar u kunt dit gedrag wijzigen.
Advertentie
Windows maakt geheugendumpbestanden voor diagnostische doeleinden. Door ze te gebruiken, is het vaak mogelijk om de oorzaak van de BSoD te vinden, b.v. een problematisch stuurprogramma van een apparaat dat op uw computer is geïnstalleerd. Het proces van het maken van geheugendumps is standaard ingeschakeld en vereist niet dat de gebruiker dit inschakelt.
Windows schrijft geheugendumps onder de volgende locaties:
- Minidumps ga naar de map c:\Windows\minidump.
- Een volledige geheugendump, indien ingeschakeld, gaat naar het bestand C:\Windows\MEMORY.DMP.
Als uw apparaat minder dan 25 GB vrije ruimte op de systeempartitie heeft, wist Windows automatisch dumps. De operatie is te zien onder de Evenementenkijker met Gebeurtenis-ID 1018.
Geheugendumps zijn vaak vereist door ontwikkelaars. Ze kunnen ze opzettelijk maken door handmatig in te schakelen Crash bij Ctrl+Scroll Lock. In dit geval kan het een goed idee zijn om ze op hun plaats te laten in plaats van ze automatisch te laten verwijderen.
Om automatisch verwijderen van geheugendumps op weinig schijfruimte in Windows 10 uit te schakelen,
- druk de Winnen + R toetsen op het toetsenbord om het dialoogvenster Uitvoeren te openen.
- Type
systeemeigenschappengeavanceerdin het vak Uitvoeren.
- Op de Geavanceerd tabblad van Systeem eigenschappen, klik op de knop Instellingen onder Opstarten en herstellen.

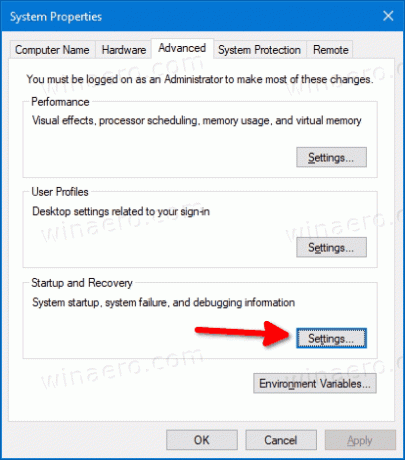
- Schakel op de volgende pagina de optie in (vink deze aan) Schakel automatisch verwijderen van geheugendumps uit wanneer de schijfruimte laag is.
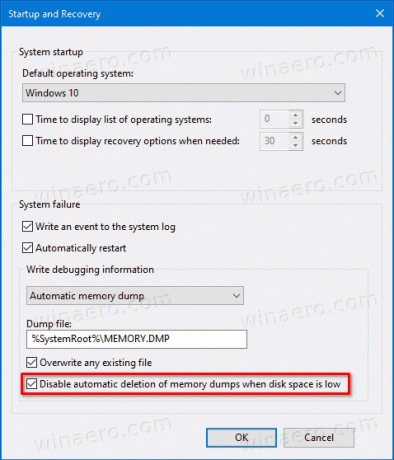
- Je bent klaar!
De optie kan later op elk moment opnieuw worden ingeschakeld.
Als alternatief kunt u het in- of uitschakelen met behulp van een registeraanpassing. Hier is hoe het kan. U kunt ook kant-en-klare registerbestanden downloaden.
Automatisch verwijderen van geheugendumps bij weinig schijfruimte in register uitschakelen
- Open de Register-editor.
- Navigeer naar de volgende registersleutel:
HKEY_LOCAL_MACHINE\System\CurrentControlSet\Control\CrashControl. Tip: zie hoe de gewenste registersleutel met één klik te openen. - Wijzig of maak een nieuwe 32-bits DWORD-waarde met de naam
AltijdKeepMemoryDumpen zet op 1. Let op: ook als je met 64-bits Windows u moet nog steeds een 32-bits DWORD-waarde maken.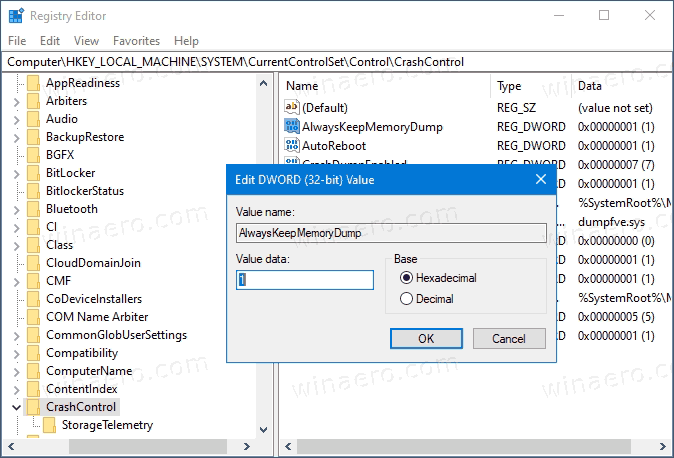
- Hiermee wordt voorkomen dat Windows 10 geheugendumps verwijdert bij de gebeurtenis 'lage schijf'.
Je bent klaar! Om de wijziging ongedaan te maken, stelt u de AltijdKeepMemoryDump waarde naar 0.
Ten slotte zijn hier de kant-en-klare registerbestanden, inclusief de ongedaan maken tweak.
Registerbestanden downloaden
Dat is het!